Foorumin vastaukset luotu
-
kirjailijaViestejä
-
EasySIGN
OsallistujaHei Kurt,
Tämä ongelma voi ilmetä, kun ohjelmisto suljetaan ennen kuin se on täysin käynnistynyt ja lisenssin julkaisua ei ole suoritettu loppuun. Välttääksesi sen, että sinun on odotettava ennen kuin voit käyttää EasySIGN-lisenssiä päätietokoneellasi, käynnistä EasySIGN-ohjelmisto uudelleen toisessa tietokoneessa ja sulje se, kun ohjelmisto on täysin käynnistetty ja täysin toiminnassa. Lisenssi vapautetaan toisesta tietokoneestasi ja on käytettävissä tietokoneellasi myöhemmin.
Tehdään asioista helppoa!
Wilbert at EasySIGN
EasySIGN
OsallistujaHei Mia,
Olemme ottaneet käyttöön uuden ominaisuuden, joka muuttaa Print and Cut -linjan automaattisesti hiusrajaksi. Sinun tapauksessasi tämä on asetettu magenta-hiusrajalle.
Voit kytkeä tämän ominaisuuden pois päältä valikosta Tiedosto > Asetukset > Vie. Poista vain valinta painikkeesta "Sisältää erikoisrivit".
Siinä tapauksessa Print and Cut -viivaa ei enää muunneta magenta-hiusrajaksi, kun viet EasySIGN-työarkin.
Wilbert at EasySIGN
EasySIGN
OsallistujaHei Mia,
Käytätkö EasySIGNin TPR-yhteyttä (keltainen painike) tiedoston tulostamiseen Rasterlinkiin?
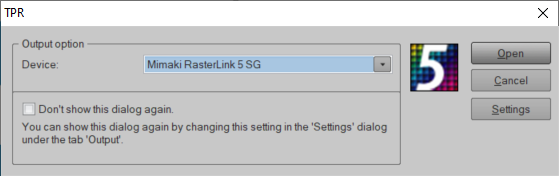
Wilbert at EasySIGN
EasySIGN
OsallistujaHei Mia,
Kuinka tulostat tiedoston?
Käytätkö EasySIGN:ssä "keltaista painiketta" (kolmannen osapuolen kopiointiyhteys)? Mitä RIP-ohjelmistoa käytät?
Wilbert at EasySIGN
EasySIGN
OsallistujaHei Mia,
Kiitos EasySIGN-laskentataulukosta. Tulosta ja leikkaa -viiva sijoitetaan neliön pyöristystehosteeseen. Tässä neliössä on musta viiva, joka on painettu. Kun poistat tämän tämän viivan väriä, tätä riviä ei enää tulosteta. Print & Cut -linja on edelleen käytettävissä tarrojen leikkaamiseen.
Tehdään asioista helppoa!
Wilbert at EasySIGNEasySIGN
OsallistujaHei Mia,
Tämän ei pitäisi tapahtua. Voitko lähettää meille EasySIGN-laskentataulukon, jotta voimme tarkistaa tiedoston tulostus- ja leikkausviivalla?
Tehdään asioista helppoa!
Wilbert, EasySIGNEasySIGN
OsallistujaHei Richard,
En saa kaatumista, saan vain varoituksen riittämättömästä muistista, kun yritän käyttää tätä vektorointityökalua. Siksi kehitimme vektorisointi 2 -ominaisuuden, koska se luo vähemmän solmuja ja antaa parempia tuloksia erityisesti käytettäessä matalamman resoluution bittikarttoja.
Have an easy day!
Wilbert at EasySIGNEasySIGN
OsallistujaHei Richard,
Kiitos EasySIGN-asiakirjan lähettämisestä.
Voimme tehdä onnistuneen vektorisoinnin käyttämällä vectorization-2-ominaisuutta. Tulos ei kuitenkaan sovellu leikkaamiseen, koska alkuperäinen bittikartta ei ole tarpeeksi selkeä terävien vektoriviivojen luomiseksi. Bittikartta sisältää runsaasti pienikokoisia tekstirivejä (korkeus noin 2 mm).
Suosittelemme mahdollisuuksien mukaan käyttämään alkuperäistä tekstidokumenttia ja kopioimaan tekstin EasySIGN-tekstieditoriin alkuperäisellä fontilla. Voit skaalata tekstin haluttuun tulosteen kokoon.
Have an easy day!
Wilbert at EasySIGNEasySIGN
OsallistujaHei Richard,
Kiitos selityksistä.
Lähetä EasySIGN-asiakirja osoitteeseen: support@easysign.com
Have an easy day!
Wilbert at EasySIGNEasySIGN
OsallistujaHei Richard,
Kiitos viestistäsi. Ikävä kuulla, että sinulla on ongelmia vektorisoinnin kanssa. Autan sinua mielelläni.
Voitko lähettää meille hieman lisätietoja?
– Mitä EasySIGN-versiota käytät?
– Mitä vektorointimenetelmää käytät ja mitkä ovat asetuksesi?
– Voitko lähettää meille kopion EasySIGN-laskentataulukostasi?Have an easy day!
Wilbert at EasySIGNEasySIGN
OsallistujaHi David,
Kun tuot Illustrator-tiedoston leikepöydältä ja liität tämän tiedoston PDF-muodossa EasySIGNiin, EasySIGN avaa automaattisesti uuden laskentataulukon. Tämä on mahdollista säilyttää (jos saatavilla) kerrostiedot.
Suosittelemme käyttämään EasySIGN-yhteensopivuusominaisuutta. Siinä tapauksessa voit viedä tai avata tiedoston Illustratorista EasySIGN:ssä. Lue lisää yhteensopivuudesta.
Have an easy day!
Wilbert at EasySIGN
EasySIGN
OsallistujaHei Antoine,
Nauhakäyttöliittymää ei enää tueta. Joten jotkut ominaisuudet voivat puuttua. Suosittelemme käyttämään EasySIGNin vakiovalikkoliittymää.
Have an easy day!
Wilbert at EasySIGN
EasySIGN
OsallistujaHei Jan,
Kiitos ideoiden jakamisesta.
Olemme lisänneet svg-tiedostojen tuonnin luetteloomme EasySIGN-ominaisuuksien tulevaa kehitystä varten.
Have an easy day!
Wilbert at EasySIGN
EasySIGN
OsallistujaHei Mihai,
Voit ladata EasySIGN 32-bittisen version verkkosivustolle osoitteessa download.easysign.com,
Valitse vain "tai lataa 32-bittinen versio" ja lataus alkaa välittömästi.
Lataamisen ja asennuksen jälkeen voit kirjautua sisään EasySIGN-palveluun aktivoidaksesi ohjelmiston.
Have an easy day!
Wilbert at EasySIGN
EasySIGN
OsallistujaHei André,
Asenna uusin EasySIGN 2020 -versio, joka on ladattavissa EasySIGN-verkkosivustolta osoitteessa download.easysign.com.
Tämä EasySIGN-versio sisältää yhteensopivuusominaisuuden Coreldraw 2020:lle.
Have an easy day!
Wilbert at EasySIGN
EasySIGN
OsallistujaHei Petri
Voit muuttaa kohdistusleikkausmerkkien sijaintia manuaalisesti EasySIGN-työkalupalkin rajaustyökalulla.
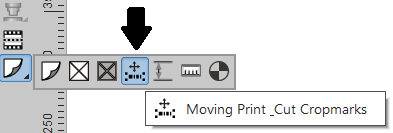
Have an easy day!
Wilbert at EasySIGN
EasySIGN
OsallistujaHei Carlos,
EasySIGN tarjoaa kirjautumislisenssin. Siksi voit asentaa EasySIGN-ohjelmiston kahdelle tietokoneelle. Avaat EasySIGN-ohjelmiston, kun kirjaudut sisään tililläsi. Kun sinulla on yksi EasySIGN-lisenssi, voit kirjautua sisään yhdellä tietokoneella. Kun kirjaudut ulos, voit kirjautua EasySIGN-palveluun toisella tietokoneella.
Jos haluat työskennellä EasySIGN:n kanssa kahdella tietokoneella samanaikaisesti, tarvitaan kaksi EasySIGN-lisenssiä.Have an easy day!
Wilbert at EasySIGN
EasySIGN
OsallistujaHei Mitesh,
Kun EasySIGN 2020 -ohjelmisto toimistotietokoneellasi suljetaan, EasySIGN-lisenssi on käytettävissä tietokoneellesi kirjautumiseen kotona. Voit siis asentaa EasySIGN 2020 -version tietokoneellesi kotona ja käynnistää EasySIGN 2020 -versiosi kirjautumistunnuksellasi ja salasanallasi.
Have an easy day!
Wilbert at EasySIGN
EasySIGN
OsallistujaHei Kate,
Ensimmäinen askel on avata skannerin ominaisuudet. Tämä voidaan tehdä Sekalaiset asetukset (valikko: Tiedosto > Asetukset… > Muut). Aseta Twain asentoon "WIA" oletusasetuksen "ei mitään" sijaan.
Nyt harmaan skannausominaisuudet otetaan käyttöön. Nyt voit valita skannerisi (valikko: Tiedosto > Skannaa > Valitse lähde…) ja määrittää skannerin. Seuraava vaihe on hankkia skannaus (valikko: Tiedosto > Skannaa > Hae…) tai käyttää skannausvelhoa (valikko: Tiedosto > Skannaa > Ohjattu toiminto…) asiakirjan skannaamiseen.
Have an easy day!
Wilbert at EasySIGN
14. toukokuuta 2020 klo 10:40 vastauksena: missä on vaaleanpunainen leikkausviivan toimintopainike? #13285EasySIGN
OsallistujaHei Katryn,
Voit helposti lisätä uuden värin väripalettiisi. Sinun tapauksessasi käytät 100 % magenta hiusrajaa leikkauslinjana. Voit luoda värin paletille valitsemalla "Lisää spottiväri…" -ominaisuuden, joka on käytettävissä valikosta Tiedosto > Värit > Lisää spottiväri...
Valitse CMYK-värimalli ja aseta Magenta-palkki 100 %:iin (muiden värien tulee olla 0 %) ja syötä nimi painamalla add (esim. CutContour). Väri lisätään palettiin automaattisesti. Jos et näe tätä heti, vieritä palettia pidemmälle väripaletin oikealla puolella olevalla työkalupainikkeella.
Have an easy day!
Wilbert at EasySIGN
EasySIGN
OsallistujaHei Steve,
Voit käyttää PNG-tiedoston läpinäkyvyyttä bittikartan peitteenä. Vaiheet ovat seuraavat:
1. Tuo PNG-tiedosto EasySIGN-ohjelmaan
2. Valitse PNG-tiedosto ja muunna läpinäkyvyys maskiksi (valikko: Bitmap > Transparency > To Mask)
Läpinäkyvyys on nyt peitetty bittikarttamuodon ympärille neliön muodon sijaan.
Have an easy day!
Wilbert at EasySIGN
EasySIGN
OsallistujaHei Ruth,
Tarkista, onko tietokoneellesi asennettu EasySIGN-ohjelmiston uusin versio. Voit ladata varsinaisen EasySIGN-version EasySIGN-verkkosivustolta osoitteesta https://www.easysign.com/software/download/
Have an easy day!
Wilbert at EasySIGN
EasySIGN
OsallistujaVaiheet ovat seuraavat:
1. Piirrä malli ja valitse solmu(t), joille haluat antaa tietyn säteen.
2. Avaa solmun muokkaustyökalurivi valitsemalla EasySIGN-työkalupalkin vetämistyökalu (musta kolmio työkalupalkissa laskentataulukon vasemmalla puolella).
3. Valitse solmun muokkaustyökaluriviltä painike Tasoi kulma tietyllä säteellä
4. Syötä säde ja paina okHave an easy day!
Wilbert at EasySIGN
EasySIGN
OsallistujaOlemme lisänneet tukilipun tämän ongelman ratkaisemiseksi. Olet saanut sähköpostin, jossa on lisätietoja.
Have an easy day!
Wilbert at EasySIGN
EasySIGN
OsallistujaEnnen kuin voit käyttää työnkulkua, on määritettävä joitain asioita. Sinun on tiedettävä, mitä viivakoodijärjestelmää haluat käyttää ja missä Summa Cutter Control -ohjelmiston hotfolder sijaitsee. EasySIGN-plotteriohjaimen Summa-leikkurin lähtöportti on asetettava kohtaan "SummaCutterControl", jotta tiedostot voidaan siirtää Summa Cutter Control -ohjelmistoon. Tarkista myös, mikä Roland Versaworks -ohjelmiston versio sinulla on, jotta voit valita oikean TPR-yhteyden.
Työnkulussa on seuraavat vaiheet:
1. Luo mallisi EasySIGNissä
2. Aseta summaviivakoodin leikkausmerkit (Valikkonäkymä > Asetukset > Rajausmerkit)
3. Tulosta laskentataulukko Roland Versaworksilla (valitse vain TPR-yhteys Roland Versaworksiin "keltaisesta painikkeesta", joka on käytettävissä "Standard-työkalurivillä"
4. Leikkaa EasySIGN-laskentataulukko piirtämällä tiedosto EasySIGNin Summa Cutserver -ohjelmistoon.
5. Aseta tulostettu arkki (mukana kuvitus ja viivakoodileikkausmerkit) Summa-plotteriin, kun se on tulostanut.
6. Lähetä viivakoodattu plotteritiedosto piirturillesi Summa Cutter Control -ohjelmistosta.Have an easy day!
Wilbert at EasySIGN
EasySIGN
OsallistujaHei Willem Jan,
Kun avaat PDF-tiedoston EasySIGN:ssä vektoritietona, näet, että PDF-tiedosto sisältää useita yksirivisiä käyriä. Maskin luomiseksi nämä rivit on muutettava yhdeksi objektiksi, jota voidaan käyttää EasySIGN:ssä maskina jälkeenpäin. Joten tässä tapauksessa suosittelemme, että valitset rivit, joita on käytettävä maskina, ja käytä sitten Järjestä > Yhdistä or CTRL + L
Koska PDF-tiedostot sisältävät monia käyriä, tämä voi viedä aikaa maskina käytettävien käyrien määrästä riippuen. Vaihtoehtoisesti voit tarkistaa, voidaanko PDF-tiedosto viedä alkuperäisestä suunnitteluohjelmistosta yhdistettynä vektoriobjektina. Tämä voi säästää aikaa maskaamiseen käytettävien objektien luomisessa.
Have an easy day!
Wilbert at EasySIGN-
Tämä vastaus muutettiin 4 vuotta sitten
EasySIGN.
-
Tämä vastaus muutettiin 4 vuotta sitten
Paul Schoofs.
-
Tämä vastaus muutettiin 4 vuotta sitten
Paul Schoofs.
-
Tämä vastaus muutettiin 4 vuotta sitten
Paul Schoofs.
EasySIGN
OsallistujaHei Ruth,
Työkalurivien sijainti tallentuu automaattisesti, kun EasySIGN-ohjelmisto suljetaan. Työkalupalkki avautuu automaattisesti tähän kohtaan, kun EasySIGN-ohjelmisto avataan uudelleen.
Have an easy day!
Wilbert at EasySIGNEasySIGN
OsallistujaHei Ruth,
Voit lisätä värejä väripalettiin (EasySIGN-sivun alareunassa) valitsemalla EasySIGN-työkalupalkin "Täyttöväri"-valikon "Edit color-table" -vaihtoehdon (EasySIGN-työtaulukon vasemmalla puolella). . Seuraava askel on valita tarvittava väritaulukko, jos kyseessä on "Avery 700 series", ja valita kaikki saatavilla olevat värit (Vaihto + hiiren vasen painike) lisätäksesi kaikki värit väripalettiin.
Have an easy day!
Wilbert at EasySIGNEasySIGN
OsallistujaHei Ruth,
Voit asettaa tilan tekstitilapalkin sisällä painamalla painiketta "Tallenna asetukset oletukseksi" (sijaitsee EasySIGN-tekstitilapalkin keltaisen tähtipainikkeen oikealla puolella). Tallennetut asetukset ovat tällöin vakioasetuksia.
Have an easy day!
Wilbert at EasySIGN -
Tämä vastaus muutettiin 4 vuotta sitten
-
kirjailijaViestejä