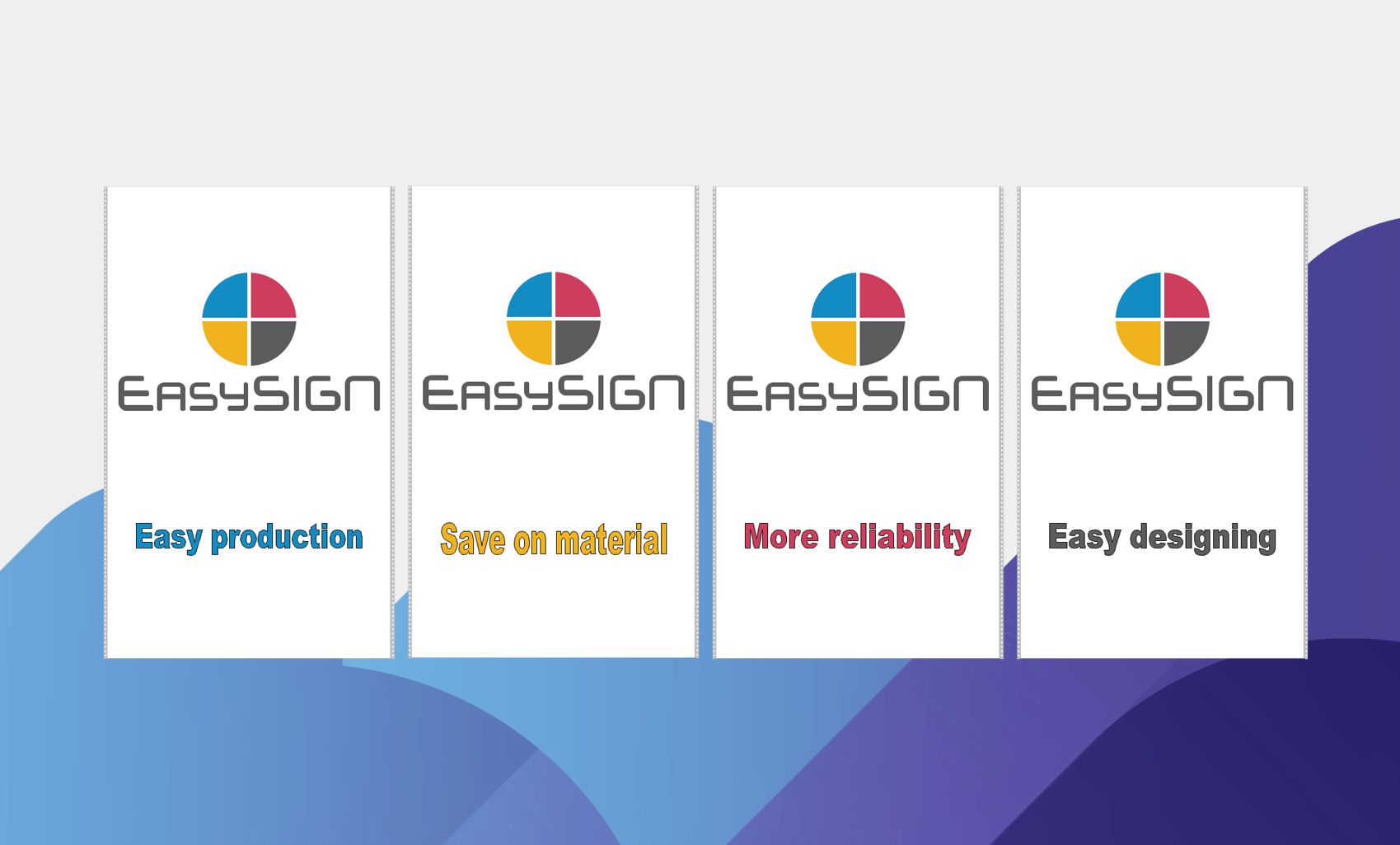On monia hyviä syitä kopioida EasySIGN-laskentataulukko. Kopioiden tekeminen voidaan parantaa tuotannon luotettavuutta erottelemalla työsi tuotantotuotannon mukaan. Tai kopioi EasySIGN-laskentataulukkosi muokataksesi suunnittelua jokaiselle paneelille (tai sovellukselle) muuttamatta alkuperäistä suunnittelua.
On myös useita tapoja monistaa EasySIGN-laskentataulukko. Voit vain tallentaa sen toisena tiedostona, kopioida kaikki objektit ja liittää ne toiseen laskentataulukkoon tai käyttää upouutta kopiotaulukkoominaisuutta. Tiedosto > Työtaulukko > Kopioi...
Monistamisominaisuutta käyttämällä laskentataulukot yhdistetään alkuperäiseen suunnittelutaulukkoon. Joten kaikki laskentataulukot pysyvät yhdessä. Tästä syystä tämä ominaisuus on erittäin hyödyllinen luotaessa mukautettuja näyttelypaneeleja tai jaettaessa työarkkeja erillisiin tulostus- ja leikkaustöihin. Katso seuraavat esimerkit nähdäksesi, kuinka tämä voidaan tehdä.
Luo näyttelypaneeleja
Olemme luoneet suunnittelun näyttelypaneelille. Tästä paneelista tulee 4 muunnelmaa. Ensimmäinen paneeli on kuvattu alla olevassa näytön vedoskuvassa.
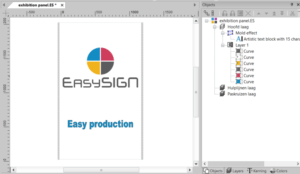
Yllä olevan paneelin lisäksi tarvitaan 3 muuta paneelia paneelin tekstin muunnelmalla. Kaikkien muiden kohteiden koko, sijainti ja muoto eivät muutu. Voit luoda 3 laskentataulukkoa jäljellä oleville paneeleille ja yhdistää ne automaattisesti alkuperäiseen suunnittelutaulukkoon. Valitse vain ominaisuus "Duplicate" valikosta.
Tiedosto > Työtaulukko > Kopioi...
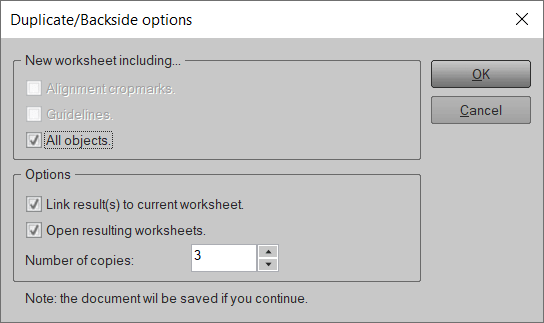
Kaikki valitut objektit siirretään laskentataulukon uusiin kopioihin. Objektien lisäksi voit halutessasi lisätä ohjeita ja paikannusleikkausmerkkejä laskentataulukon uusiin kopioihin. Tässä suunnittelussa emme vaadi ohjeita tai leikkausmerkkejä, joten vain vaihtoehto "Kaikki objektit" on valittuna.
Numero on asetettu 3:ksi, koska tarvitsemme 4 paneelia telineemme (alkuperäinen laskentataulukko sekä 3 kopiota). Kun painat “OK”-painiketta, näet viestin, että sinun on tallennettava laskentataulukko. Kolme kopiota lisätään, linkitetään tallennettuun laskentataulukkoon ja avataan automaattisesti. Joten nyt sinulla on 3 laskentataulukkoa auki (alkuperäinen ja 4 kopiota).
Voit helposti muuttaa tekstiä mukauttaaksesi jokaista näyttelypaneelia. Tämän seurauksena seuraavat paneelit on yhdistetty alkuperäiseen suunniteltuun laskentataulukkoon.
Lopputuloksena on 4 räätälöityä paneelia:

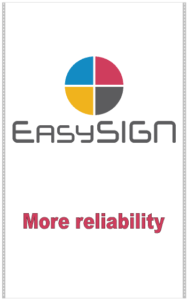
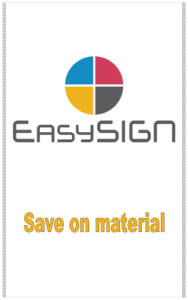
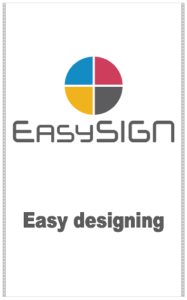
Luo erilliset laskentataulukot tulostusta ja leikkaamista varten
Voit käyttää laskentataulukon kaksoiskappaletoimintoa tuotantolaskentataulukoiden luomiseen. Esimerkkinä luomme tarrasarjan tuotannon, joka on painettava, laminoitava ja leikattava. Suunnittelimme laskentataulukon valmiiksi lähetettäväksi tulostimelle ja teemme siitä kopion, joka sisältää piirtotiedot, joita käytetään leikkaamiseen tulostetun tiedoston laminoinnin jälkeen. Erottelemalla tuotantotiedoston tulosteeksi ja leikatuksi dokumentiksi vältämme tuotannon tulostusvirheet. Olemme luoneet joukon tarroja.
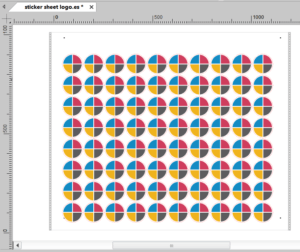
Suunnittelu sisältää tarran, jossa on print & cut ääriviivat. Tavoitteena on tulostaa tarrat, laminoida tulostettu tiedosto ja leikata tarrat piirturillesi laminoinnin jälkeen. Tarran ääriviivojen leikkaamiseksi oikeaan kohtaan tarvitaan kohdistusrajausmerkkijärjestelmää. Kohdistusleikkausmerkit myös tulostetaan, ja niitä käytetään kohdistuksen piirtämiseen leikkurilla. Tämän mallin tulostamme laskentataulukkona tulostusta varten ja luomme kaksoiskappaleen tulostetun suunnittelun tulostamiseksi kohdistusta varten.
Tulostustietojen luomiseksi piirtämistä varten kaikki tulostus- ja leikkausviivat on valittava suunnittelussa. Nopein tapa valita nämä rivit on käyttää Select by -toimintoa Muokkaa > Valitse > Objekti...
"Valitse"-valikko avautuu:
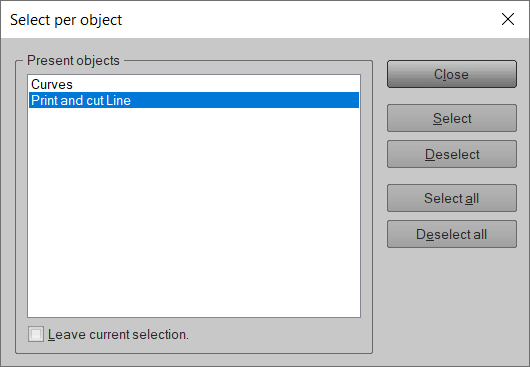
Valitse vaihtoehto "Tulosta ja leikkaa viiva" ja paina valintapainiketta. Poistu tästä valikosta painamalla Sulje.
Seuraava vaihe on monistaa laskentataulukko Tiedosto > Työtaulukko > Kopioi…
Kopioi-valikko avautuu:
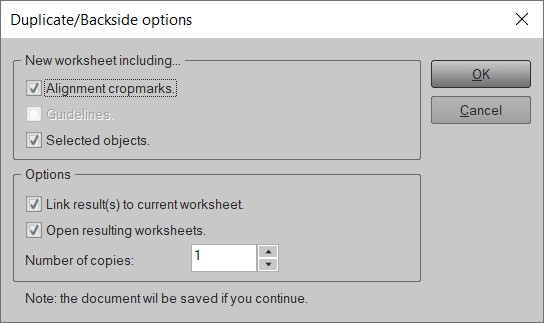
Valitse "tasaus rajausmerkit" ja "valitut objektit" ja paina "OK" luodaksesi kopiotaulukon.
Nyt olemme luoneet päällekkäisen laskentataulukon, joka sisältää leikkausviivat ja kohdistusleikkausmerkit tarrojen leikkaamista varten. Tuotantotulosten virheiden välttämiseksi ei ole saatavilla värejä tai muita esineitä.
Ja voit käyttää suunnittelutyöarkkia tiedoston tulostamiseen, mukaan lukien kohdistusleikkausmerkit.
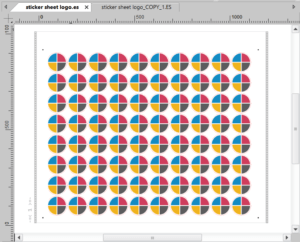
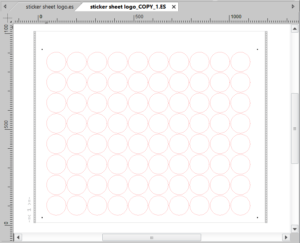
Työarkkien jakaminen tuotantolaskentataulukoihin välttää tuotantovirheet ja säästää materiaalihukkaa ja tuotantoaikaa.