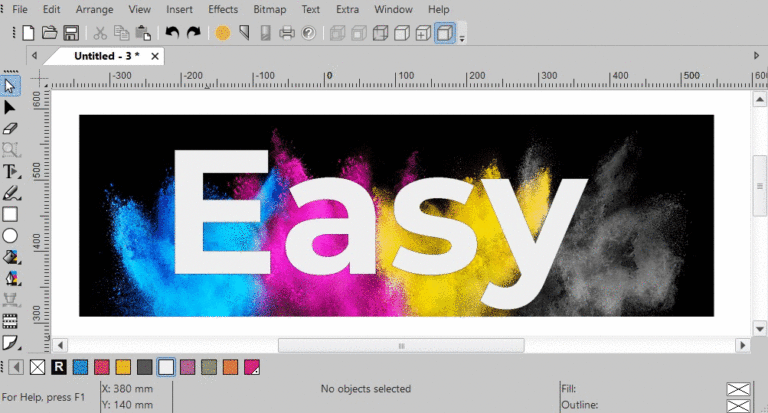Värien hallinta on ohjattu (väriavaruus) muunnos eri värilaitteiden (kuten kameroiden, tietokoneiden näyttöjen, tulostimien ja vastaavien tietovälineiden) väriesitysten välillä, joka on osa kuvantamisketju or tuotannon työnkulku:

Tavoitteena on tasainen värintoisto: saada hyvä yhteensopivuus eri värilaitteiden välillä. Värien tulee olla samat kamerassa, tietokoneen näytöllä, tulostimella ja painetussa julisteessa. Värinhallinta auttaa saavuttamaan saman ulkonäön kaikissa näissä laitteissa, mikäli laitteet pystyvät tuottamaan tarvittavat värivoimakkuudet.
Tarve väriprofiilit & referenssivärit.
Värien toistossa on perusongelma: tietty "värinumero" ei välttämättä tuota samaa väriä kaikissa laitteissa. Eri tulostuslaitteiden toiminnan kuvaamiseksi niitä on verrattava (mitattava) suhteessa vakioväriavaruuteen. Mittaustietojen muuntamista säännöllisempään muotoon kutsutaan profiloinniksi. Laitteesta luodaan idealisoitu kuvaus. Tätä kuvausta kutsutaan profiiliksi.
Värinhallinta alkaa näyttösi kalibroimalla Windowsissa.
Ilman kalibrointia värit eivät näy oikein.
Näyttö näkyy näytössä. Näyttö ei voi näyttää todellista CMYK:tä. CMYK on heijastava valo tai vähentävä väri. Tietokoneen näyttö on projisoitu valo tai lisäväri. Siksi näytöt eivät toimi CMYK:lla. Eli se, mitä näytöt näyttävät, on RGB-muodossa. Näyttöruudun kalibrointi tuottaa aina RGB ICC -väriprofiilin, joka on lähellä oletusarvoista sRGB-väriprofiilia. Kalibrointi kuvaa näytön värit absoluuttiseen väriavaruuteen. Tätä kutsutaan ICC-väriprofiiliksi. Ilman tällaista kartoitusta tietokone ei vain tiedä, mitä näyttö näyttää. Maallikon termein se on kartta keskeiseen paikkaan, josta muut kartat voivat jatkaa määränpäähän.
Windows tukee useiden näyttöjen käyttöä, kaikkia RGB-näyttöjä. Mene Ohjauspaneelin ja avoin Color Management, vaihda sivulle Lisää Ja napsauta Kalibroi näyttö painiketta.
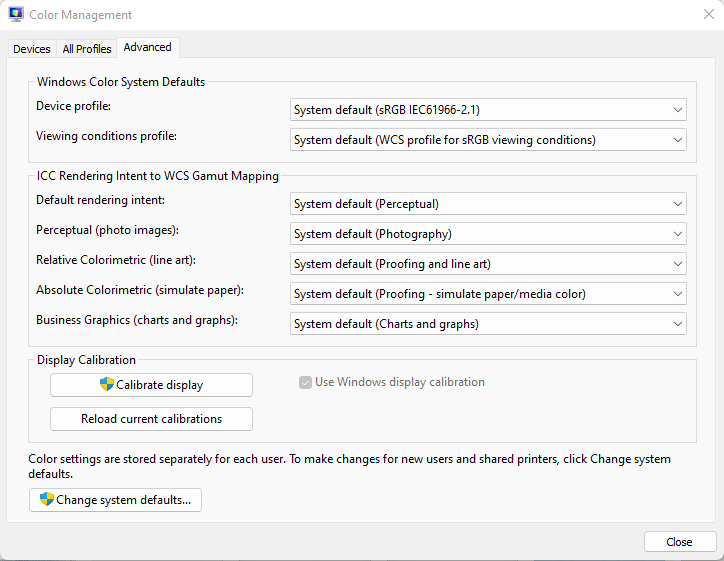
Kalibroi näyttö noudattamalla ohjeita. Kun kalibrointi on valmis, vaihda takaisin ensimmäiselle sivulle Laitteet ja huomioi mainitun ICC-profiilin nimi: filename CalibrateDisplayProfile-1.icc alla olevassa kuvassa:
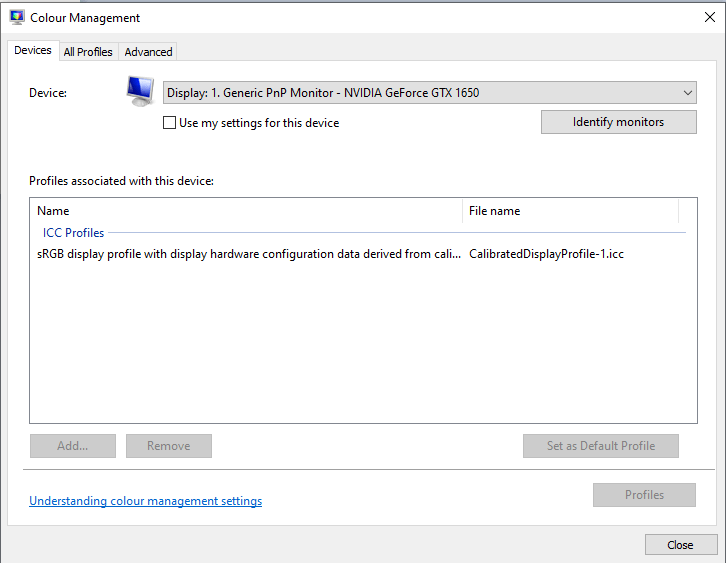
Käynnistä EasySIGN-sovellus, siirry yleisiin asetuksiin, avaa sivu Värienhallinta ja katso ryhmälaatikon näyttö. Radiopainike Käytä monitorissa järjestelmäprofiilia mainitsee täsmälleen saman nimen. Se on kalibroituun näyttöön liittyvä kalibroitu RGB-näyttöprofiili. Jos kalibrointia ei tueta, valitse toinen valintanappi ja oletusarvoinen sRGB-profiili:
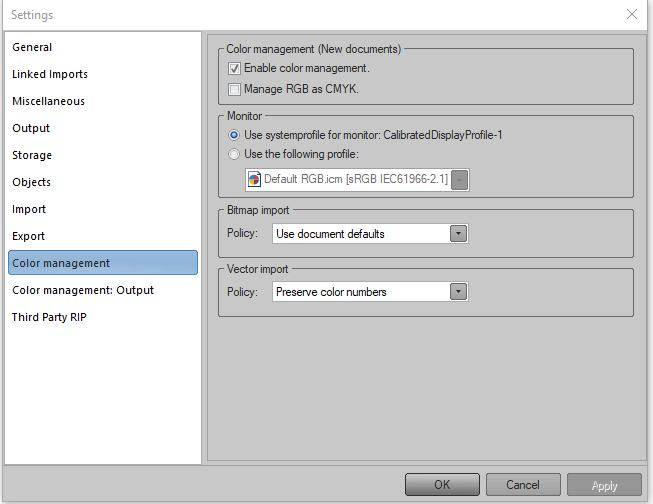
Ensimmäisen ryhmälaatikon asetukset Värinhallinta (Uudet asiakirjat) ovat voimassa, kun tyhjiä laskentataulukoita (Uudet asiakirjat) lisätään.
Asiakirjojen värinhallinta ja väriprofiilien upottaminen tallennettuihin asiakirjoihin.
Yleiset asetukset -sivu Värinhallinta koskee kaikkia asiakirjoja. Jokaiseen asiakirjaan sovelletaan myös muita värinhallintaasetuksia. Asiakirjaan liittyviä värinhallinta-asetuksia pääsee käsiksi napsauttamalla hiiren oikeaa painiketta laskentataulukossa tai asiakirjassa ja valitsemalla valikosta Värinhallinta. Jokaiseen laskentataulukkoon voidaan soveltaa enintään neljää erilaista ICC-väriprofiilia. Vektoreilla ja bittikartoilla on omat RGB- ja CMYK ICC -väriprofiilit ja -tavoitteet. Oletusasetukset:
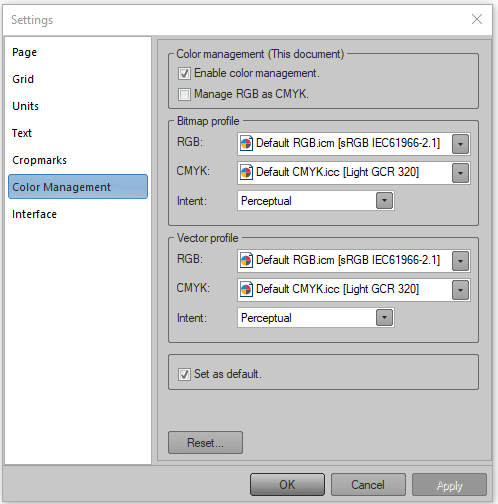
Profiilien nimet mainitaan suluissa []: nämä nimet löytyvät myös muista sovelluksista, kun nämä profiilit on asennettu tiettyihin profiilihakemistoihin, joihin nämä muut sovellukset osoittavat. Yleiset asetukset -sivu Tallennus on varustettu ryhmälaatikon ICC-profiileilla: kun lisävaruste Upota ICC-profiilit on aktivoitu, valitut ICC-profiilit tallennetaan asiakirjan kanssa (in). Joten kun tallennettu dokumentti siirretään toiseen tietokonejärjestelmään, vastaavat ICC-profiilit, joita asiakirjassa on käytetty ja jotka ovat käytössä, ovat aina läsnä, joten niitä ei koskaan puutu.
Puuttuvien väriprofiilien kuljetus EasySIGNiin.
Kun EasySIGN tuo tai avaa PDF-tiedoston, jossa on upotettu väriprofiili, puuttuvat väriprofiilit tallennetaan automaattisesti EasySIGNin väriprofiilien hakemistoon uudelleenkäyttöä varten. Joten helpoin tapa siirtää puuttuvat väriprofiilit tietokoneeseen, jossa EasySIGN on käynnissä, on upottaa nämä väriprofiilit PDF-vientiasiakirjaan ja avaamalla tai tuomalla tämä asiakirja EasySIGN-sovelluksessa.
Bittikartan värinhallinta.
EasySIGN:ssä jokaista näytettävää bittikarttaa voidaan hallita erikseen asiakirjanhallinnasta riippumatta tai asiakirjanhallinnan jälkeen. Esimerkki neljästä eri profiilista, jotka ovat aktiivisia samanaikaisesti. Millä rannalla haluaisit käydä:
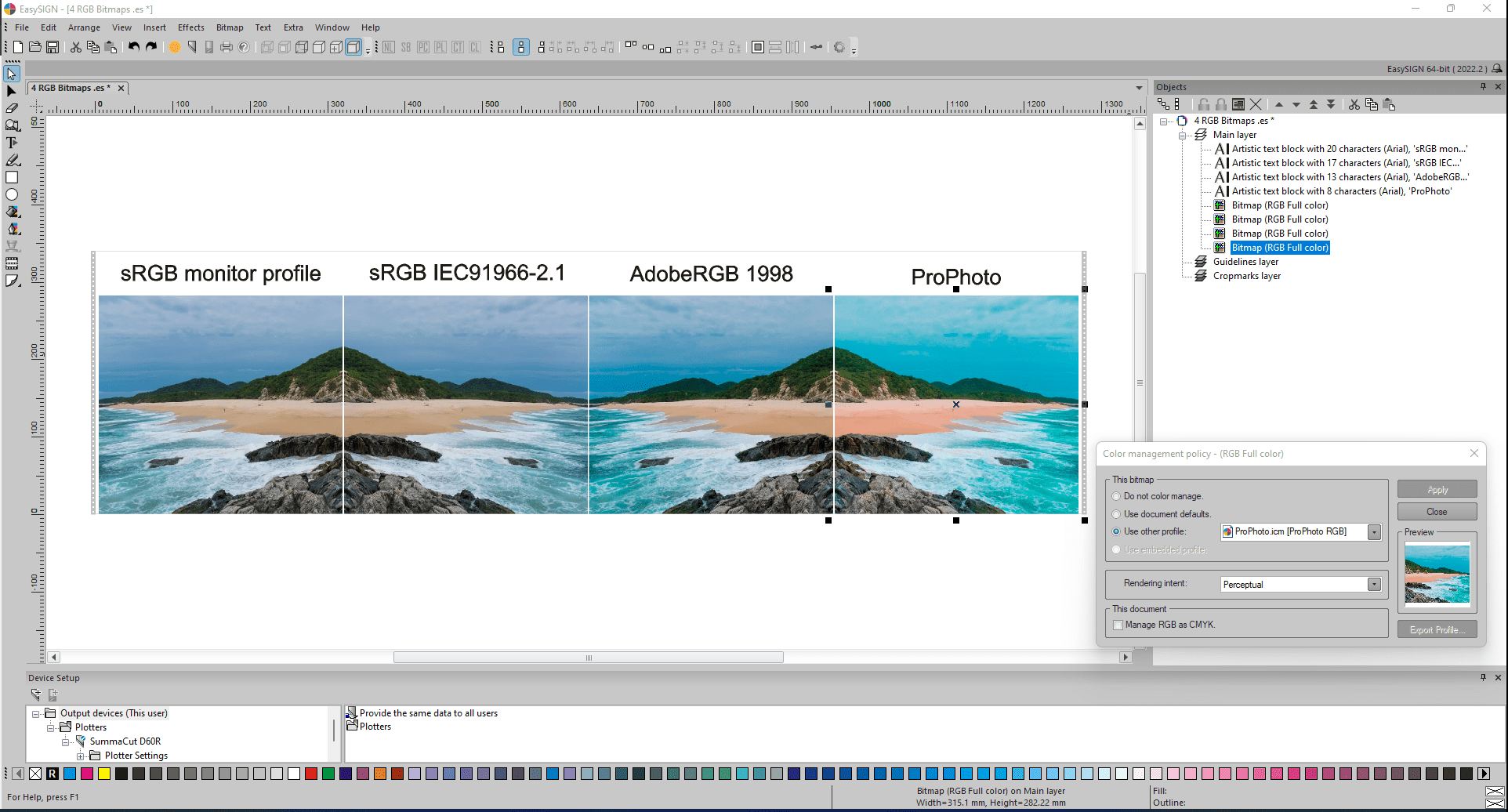
Kaksi ensimmäistä kuvaa, joista toinen on peilattu, näyttävät hyvin samanlaisilta, koska vasemmanpuoleinen kalibroitu profiili ei juurikaan eroa oletusarvoisesta sRGB:stä (2nd peilattu bittikartta). Profiilit AdobeRGB 1998 ja ProPhoto muuttavat värien ulkonäköä (taivaan, kasvien, rannan ja veden värit). Huomaa, että bittikarttojen todellinen sisältö, eli näiden neljän bittikartan pikselien arvot eivät ole muuttuneet. EasySIGN-värimoottorissa Little CMS (LCMS) luo erilaisia ulkoasuja aktivoitujen eri väriprofiilien perusteella.
Yleisiä vinkkejä työstettävän väritilan valitsemiseen.
Väriavaruudella on väliä. Sillä on merkitystä tulostettaessa. Sillä on todella merkitystä, kun kirjoitat Internetiin.
sRGB.
sRGB:n kehittivät yhdessä HP (Hewlett Packard) ja Microsoft vuonna 1996 putkityyppisille värinäytöille, joissa "s" voidaan tulkita "standardiksi". Riippumatta siitä, missä tilassa valitset muokattavaksi, lähes kaikki verkkoon ja sosiaaliseen mediaan tehdyt vientitiedostot tulee muuntaa sRGB-muotoon. Se on ainoa käytettävä väriavaruus verkossa. Tämä väriavaruus on suunniteltu yhteensopivuutta ajatellen. Katsoitpa sitten valokuvaa upouudessa iPhonessasi tai isoäidin 20-vuotiaalla työpöydällä, joka haisee savukkeelta, kuviesi värit näyttävät yhtenäisiltä kaikilla laitteilla. Jotta taideteokset näyttäisivät tarkalta tuomaristoympäristössä, niiden on oltava sRGB-väriavaruudessa. Painoyritykset ja useimmat valokuvalaboratoriot käyttävät sRGB:tä. Nykyään monet näytöt ja jotkin tulostimet voivat näyttää tai toistaa enemmän värejä kuin sRGB:ssä on.
Adobe RGB 1998.
Adobe oli yksi ensimmäisistä, joka kehitti väriavaruuden, jolla oli laaja kirjo ja joka oli myös teknisesti mahdollista käyttää nykyaikaisissa laitteissa. Jo nyt monet valokuvaajat ja toimittajat käyttävät tätä vakiona, koska se kattaa niin käytännöllisen alueen ja on lähes yleisesti hyväksytty monissa eri ohjelmistoissa ja näytöissä. Adobe RGB 1998 kattaa painokoneiden CMYK-väriavaruuden. Se on suurempi kuin sRGB.
ProPhoto RGB.
Kodak kehitti ProPhoto RGB:n vuonna 2000 näyttämään kaikki mahdolliset värit Ektachrome-kalvossa. Sen nimi ehdottaa ihanteellista profiilia kuvien käsittelyyn a ammattimaiseen ympäristöön. ProPhoto RGB:llä on paljon laajempi kirjo kuin vanhemmalla Adobe RGB:llä 1998. Monet valokuvaajat määrittävät tämän väriavaruuden esille, koska useimmat DSLR-kamerat ja peilittömät kamerat tallentavat tähän. Vaikka Adobe RGB 1998 voi edelleen toimia, ProPhoto RGB -muokkaus nykyaikaisen kameran kuvilla antaa sinulle eniten joustavuutta jälkituotannossa.
Kun näyttö näyttää CMYK-värejä, se ei itse asiassa näytä todellista CMYK-väriä.
Useimmat käyttäjät suunnittelevat jotain ei näyttöjä varten vaan tulostustarkoituksiin. Sitten käyttäjien on pysyttävä CMYK-värimallissa, koska CMYK on tulosten väri painetuissa materiaaleissa. Koska näytöt eivät toimi CMYK:n kanssa, näyttö pystyy näyttämään CMYK:n muuntamisen RGB:ksi. CMYK ja RGB eivät ole koskaan täysin muunnettavissa. Aina on joitain eroja. Joten se, mitä käyttäjä näkee, ei ole väri tkäyttäjä saa: CMYK-tiedostoa ei voi tarkastella oikein ilman musteen levittämistä paperille. Näytössä ei olisi järkeä käyttää CMYK-tilaa, koska lukemattomia CMYK:iin liittyviä muuttujia, kuten paperityyppejä, mustesarjat, painoversiot jne., käsittelee parhaiten käytettävä ohjelmisto, ei näyttö.
Neljä eri väriä Tarkoituksena säilyttää väri.
Suurin ongelma on mitä tehdä CMYK-väreillä, joita ei voida näyttää. Joten, standardeissa on itse asiassa 4 menetelmää tämän kutsutun tarkoituksen käsittelemiseksi. Eri toimittajat nimeävät nämä neljä tarkoitusta eri tavalla. EasySIGN käyttää näitä termejä:
- Havainnollinen (kutsutaan myös kuvaksi),
- Suhteellinen kolorimetrinen,
- Kyllästys (kutsutaan myös näytöksi),
- Absoluuttinen kolorimetrinen.
Nyt ne säätelevät, mitä tapahtuu, kun väriä ei voida näyttää. Kolorimetriset tavoitteet pyrkivät säilyttämään värin. Erona on se Absoluuttinen kolorimetrinen leikkaa vain ylivoimaisen värin ja Suhteellinen kolorimetrinen löytää lähimmän värin välineen mukaan skaalattuna, mikä sopii paremmin valokuvaukseen. Kyllästys kun käyttäjä tarvitsee kylläisiä värejä, mutta ei välitä tarkasta väristä, kuten yritysgrafiikasta. Havainnollinen toimii skaalaamalla koko kuvan sopimaan näytettävään väriavaruuteen (kutsutaan väriavaruuteen): tämä toimii hyvin kuville, koska ihmisen visuaalinen järjestelmä on kiinnostunut vain suhteellisista väreistä. Luonnollisissa kuvissa värinkäsittelymoottorimme käynnistyy ja korjaa värejä jonkin verran.
Työskentele ensisijaisesti RGB-tilassa ja anna tulostimen muuntaa.
Jotkut käyttäjät haluavat vastaanottaa kuvia, jotka on merkitty oikein SRGB-, AdobeRGB- tai PhotoRGB-koodeilla. Syynä on, että RGB-avaruus on suurempi kuin CMYK. Jos kuva muunnetaan yleiseksi CMYK-profiiliksi yksinkertaisesti kuvan CMYK-muodostusta varten, olet todennäköisesti tiivistänyt skaalan pienemmäksi kuin tulostimet muuten voisivat tulostaa. Toisin sanoen saatat menettää osan väreistä, jotka pystyivät tulostamaan.
Värien vaihto Adobe Illustratorin ja EasySIGNin välillä.
Kuvantamisketjun tai tuotannon työnkulun ensimmäinen osa on yhteensopivuus: viestintälinkki Adobe Illustrator -suunnitelmien ja EasySIGN-laskentataulukoiden välillä. Adobe Illustratorissa on kahdenlaisia työtiloja: RGB tai CMYK. Adobe Illustrator ei tue molempia työtiloja samanaikaisesti yhdellä laskentataulukolla.
Esimerkki laskentataulukosta, jossa on neljä RGB-väristä suorakulmiota:
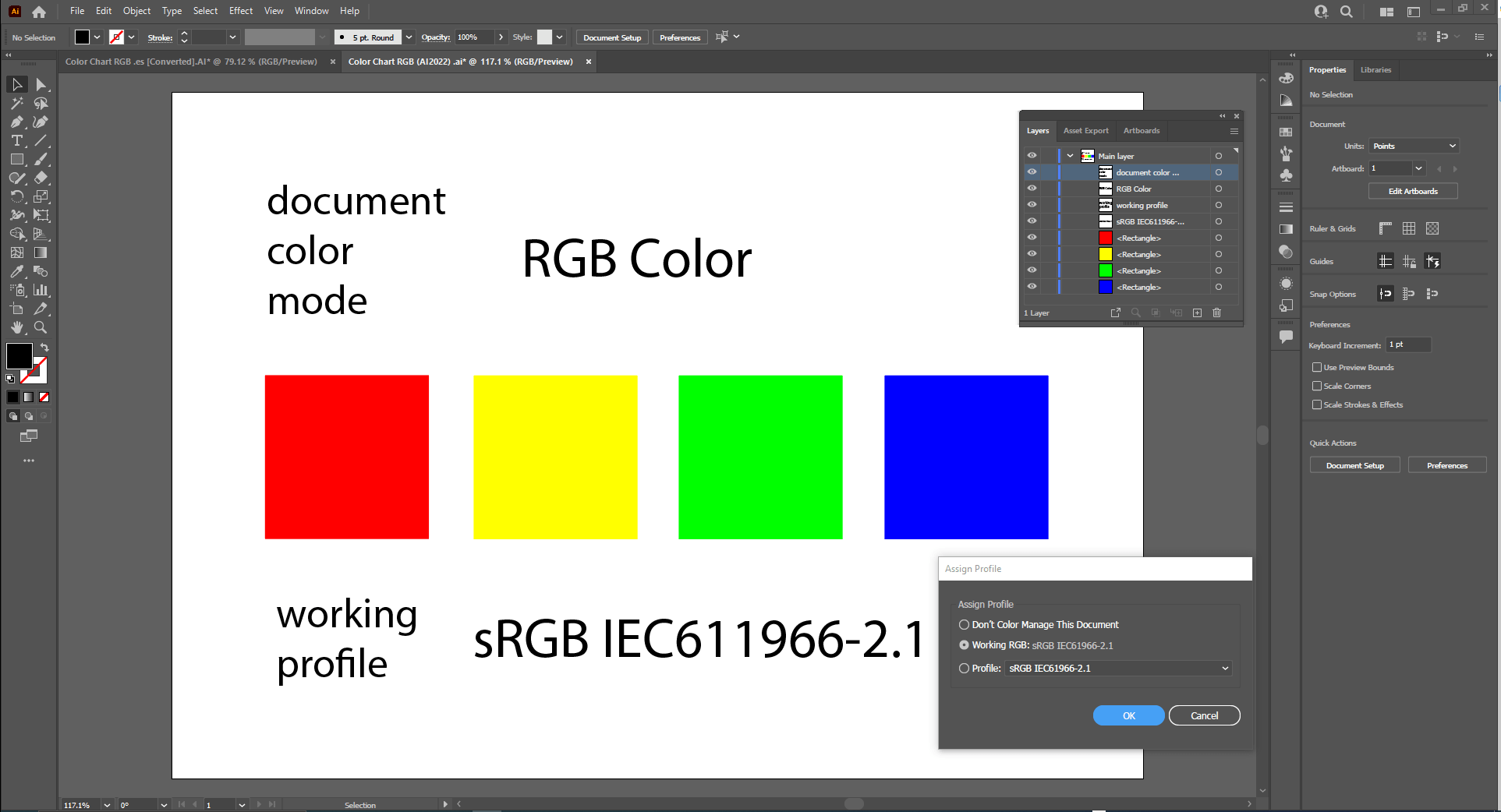
Adobe Illustrator -sisältö, joka on välitetty EasySIGN:n laskentataulukkoon yhteensopivuuden kautta:
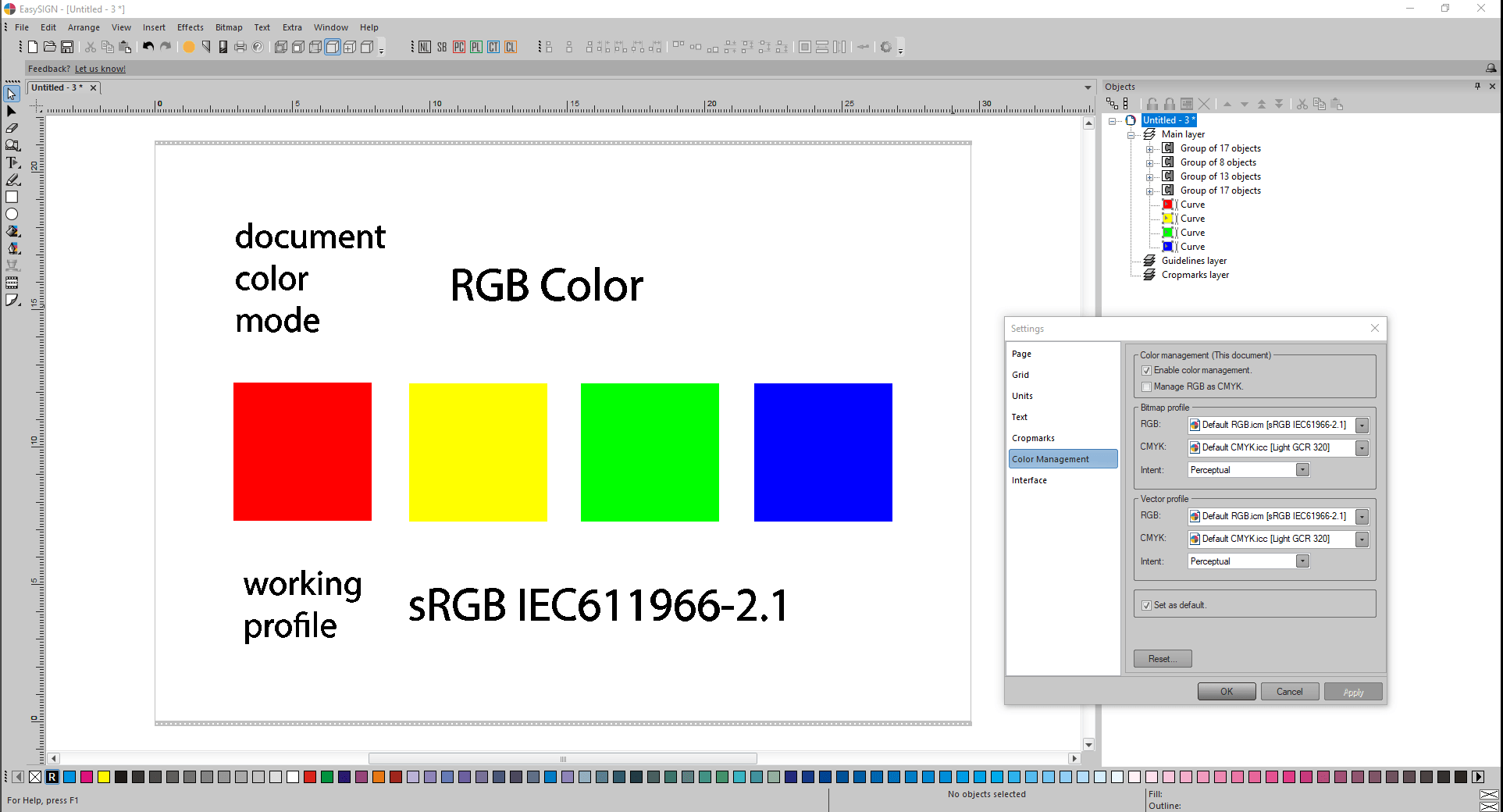
Täsmälleen samat värinumerot ja värien ulkonäkö ovat voimassa kommunikoinnin jälkeen, koska ennen yhteydenottoa molemmissa sovelluksissa valittiin täsmälleen samat väriprofiilit.
Esimerkki laskentataulukosta, jossa on neljä CMYK-väristä suorakulmiota:
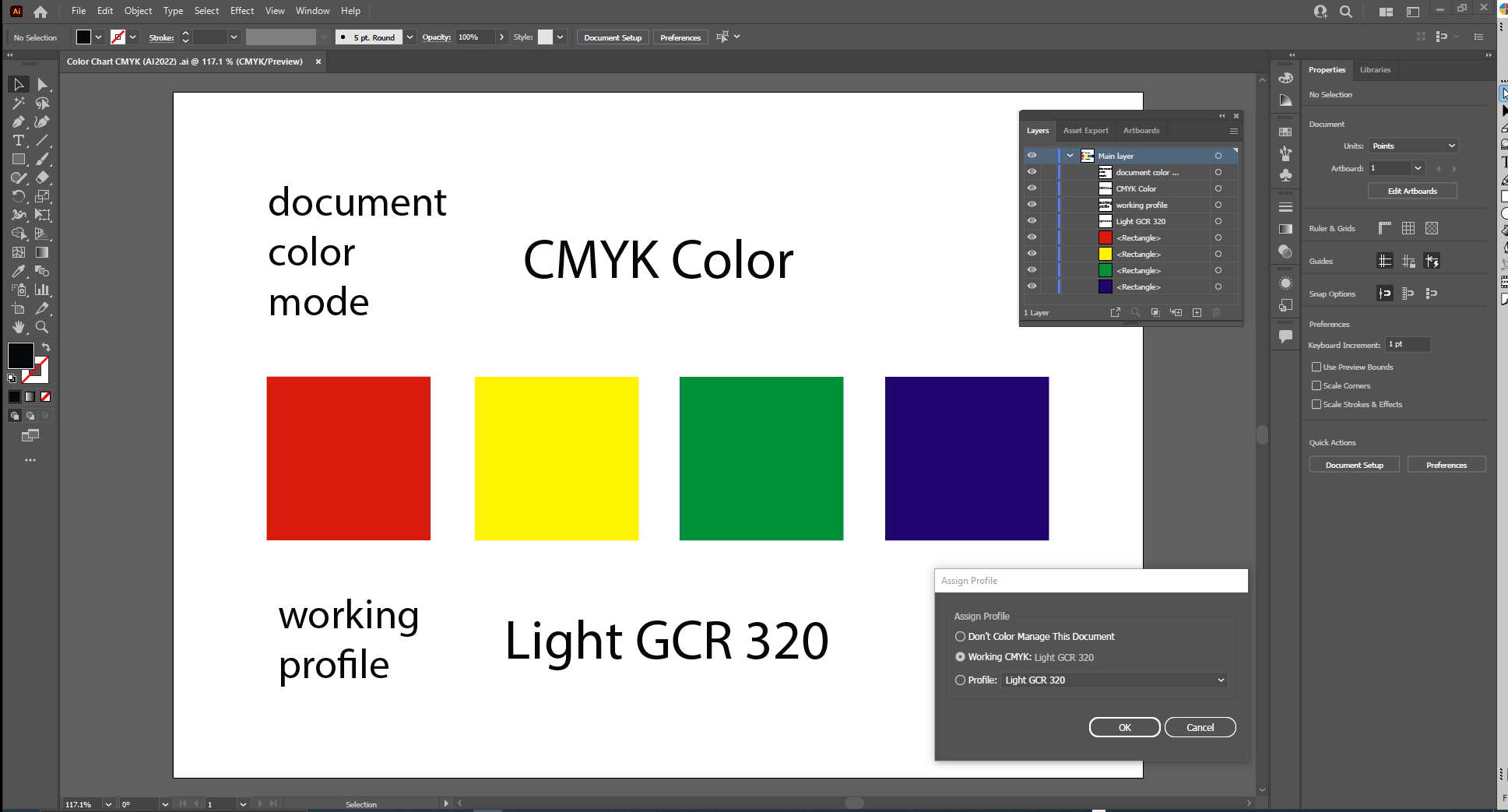
Huomautus:
kunkin neljän yllä olevan CMYK-värisen suorakulmion väri eroaa merkittävästi neljästä RGB-värisestä suorakulmiosta. Koska Adobe Illustrator -laskentataulukko pystyy näyttämään vain yhden väriavaruustilan, RGB:n tai CMYK:n, näitä eri väriavaruuksista johtuvia värieroja ei koskaan esiinny yhdellä Adobe Illustrator -laskentataulukolla.
Adobe Illustrator -sisältö, joka on välitetty EasySIGN:n laskentataulukkoon yhteensopivuuden kautta:
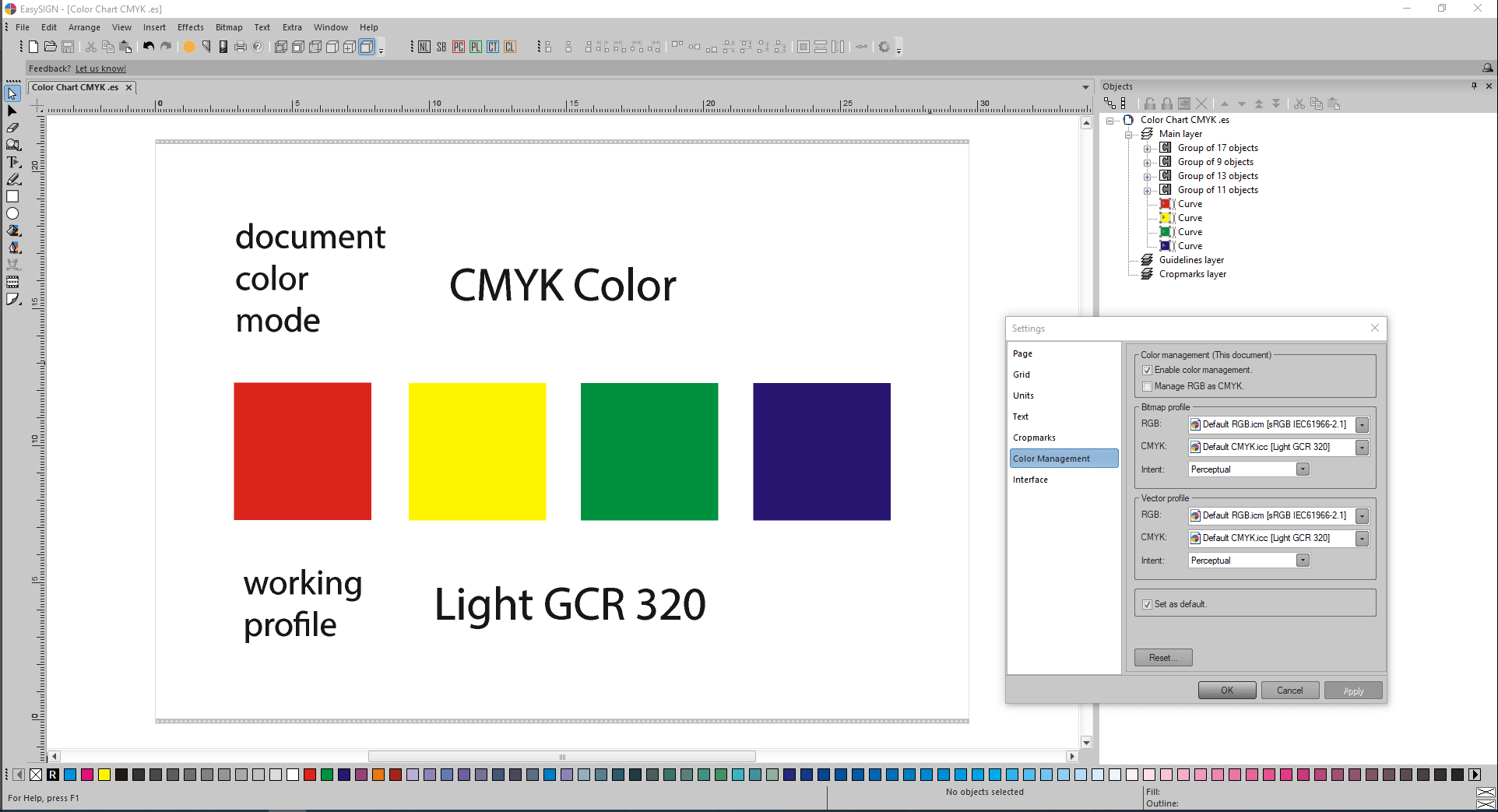
Täsmälleen samat värinumerot ja värien ulkonäkö ovat voimassa kommunikoinnin jälkeen, koska ennen yhteydenottoa molemmissa sovelluksissa valittiin täsmälleen samat väriprofiilit.
Huomautuksia:
Adobe Illustratorin ICC-profiilien sijainti:
C:\Ohjelmatiedostot (x86)\Yleiset tiedostot\Adobe\Color\Profiles
C:\Ohjelmatiedostot (x86)\Yleiset tiedostot\Adobe\Color\Profiles\Recommended
EasySIGN:n käyttämien ICC-profiilien sijainnit:
C:\ProgramData\EasySIGN\Jaettu 64-bittinen\Profiles
C:\Windows\System32\spool\drivers\color
Ennen kuin käynnistät Adobe Illustratorin, CMYK-väreille ICC-väriprofiili Kevyt GCR 320.icc on kopioitava manuaalisesti EasySIGN-sovelluksen ICC-profiilien sijainnista Adobe Illustratorin ICC-profiilien sijaintiin. Sitten ICC-väriprofiili Light GCR 320.icc voidaan valita Adobe Illustratorissa.
Adobe Illustrator on varustettu kahdella värimoottorilla:
- Adobe (ACE) ja
- Microsoft ICM
Koska EasySIGN käyttää, värimoottoreissa on vähän CMS (LCMS) eroja. Siksi on tärkeää, että sekä Adobe Illustrator että EasySIGN käyttävät edelleen tarkasti yhteensopivia ICC-väriprofiileja, jotta vältetään pienet erot värinumeroissa ja värien ulkoasuissa.
Värien vaihto CorelDRAW:n ja EasySIGN:n välillä yhteensopivuuden kautta.
Aluksi huomaa, että CorelDRAW-yhteensopivuusohjelman Exchange-muoto on asetettu AI versio 8.0 (Oletus, nopea ja tarkka). Joten CorelDRAW:n VBA-makrotasolla AI-versiota 8.0 sovelletaan valitun sisällön viennissä EasySIGN:n AI-tuontisuodattimeen:
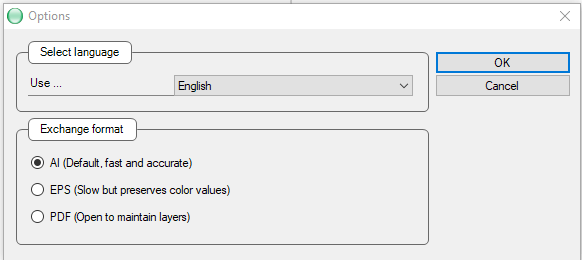
Ennen kuin ColorDRAW käynnistetään ja värejä vaihdetaan, sovelluksen EasySIGN Light GCR 320 CMYK-oletusprofiili on asetettava oikeaan CorelDRAW-paikkaansa:
C:\Program Files\Corel\CorelDRAW Graphics Suite 2022\Color\
Käynnistä sitten CorelDRAW, siirry kohtaan Työkalut -> Värinhallinta ja säädä välilehtien Oletus- ja Asiakirja-asetukset EasySIGNin värinhallinta-asetuksiin:
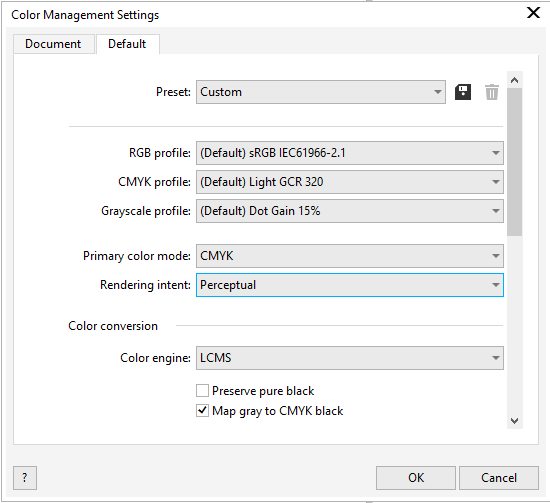
Valitse tästä ylhäältä värimoottori LCMS.
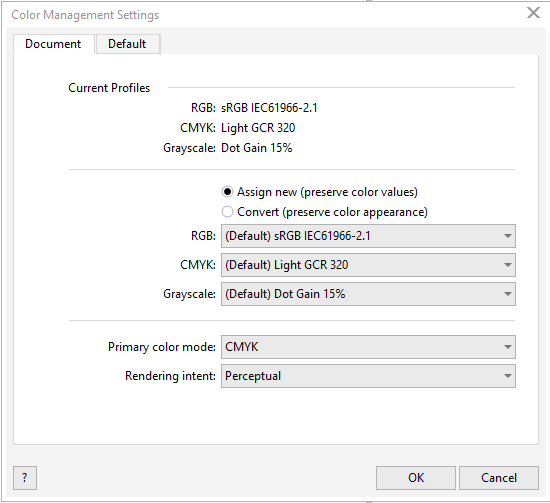
Asiakirjan ominaisuuksien sisällön mukaisesti luodun CorelDRAW-asiakirjan asiakirjatilaksi on asetettu Ensisijainen väritila RGB, joten aktiivinen ja valittu RGB ICC -väriprofiili sRGB IEC61966-2.1 koskee jokaista neljää RGB-väriä:
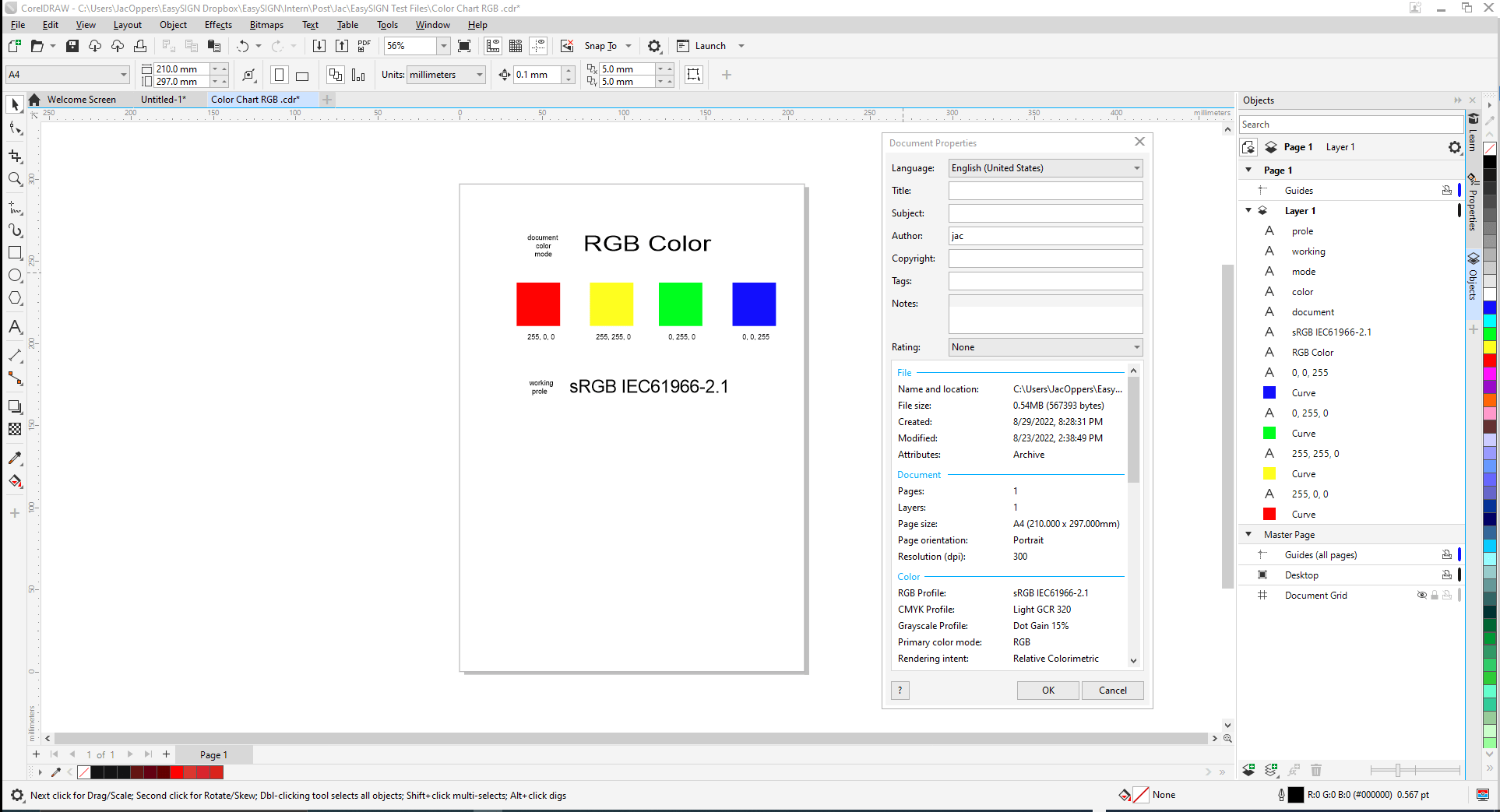
Huomaa, että CorelDRAW:ssa sekä RGB- että CMYK-värit voivat olla läsnä samalla laskentataulukolla.
Yllä olevassa kuvassa esitetty malli sisältää vain RGB-värejä.
Sisältö siirretään EasySIGN:iin yhteensopivuuden kautta:
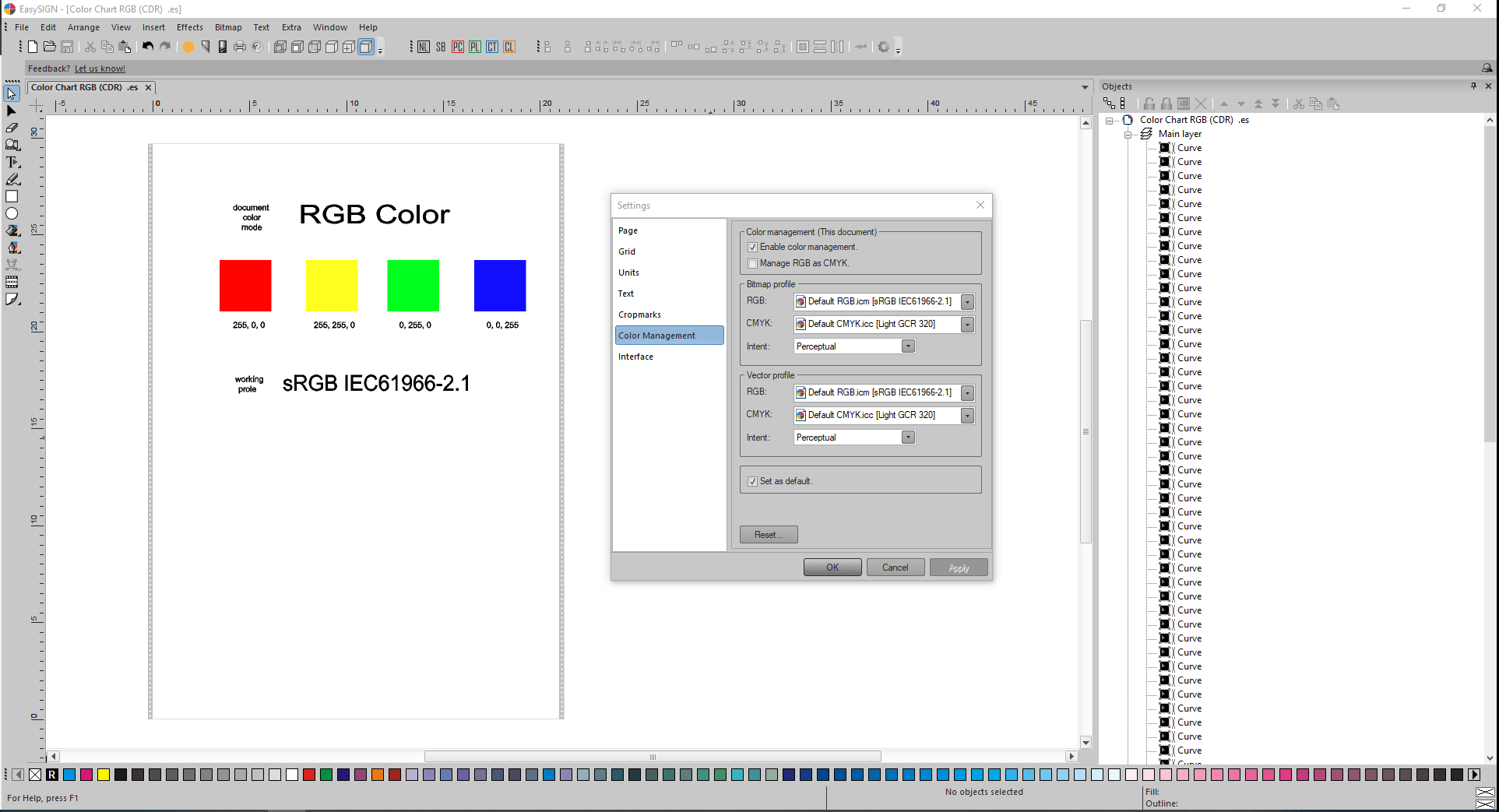
Väriarvot ja värien ulkonäkö ovat samat molemmissa sovelluksissa, koska täsmälleen samat RGB ICC -väriprofiilit on valittu molemmissa sovelluksissa.
Huomautus:
CorelDRAWissa on saatavilla kolme eri värimoottoria:
- LCMS (Little CMS) (yhteensopiva EasySIGN:n kanssa),
- Microsoft WCS ja
- Microsoft ICM CMM.
Asiakirjan ominaisuuksien sisällön mukaisesti luodun CorelDRAW-asiakirjan asiakirjatilaksi on asetettu Ensisijainen väritila CMYK, joten aktiivinen ja valittu CMYK ICC -väriprofiili Light GCR 320 koskee jokaista neljää CMYK-väriä:
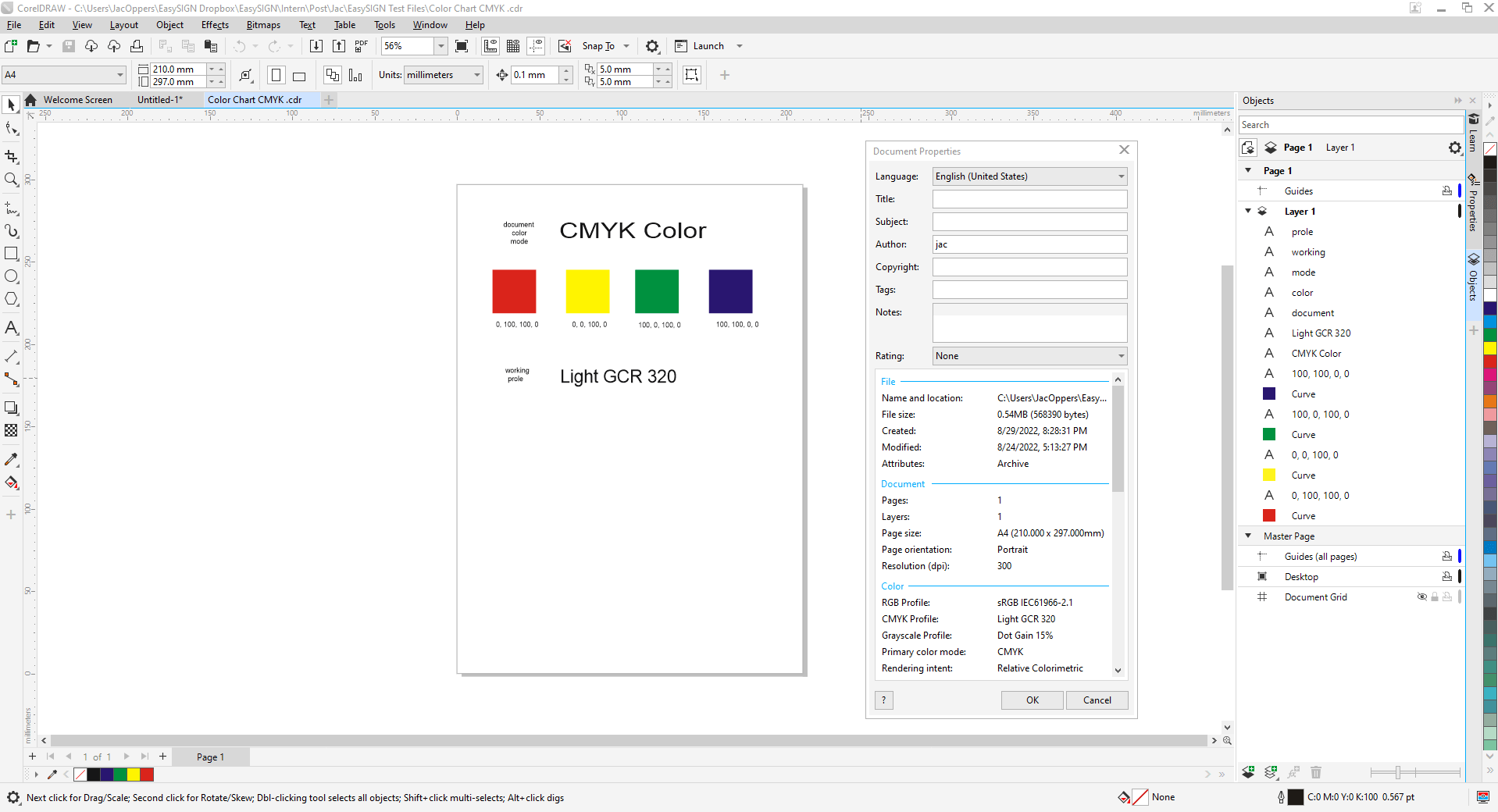
Sisältö siirretään EasySIGN:iin yhteensopivuuden kautta:
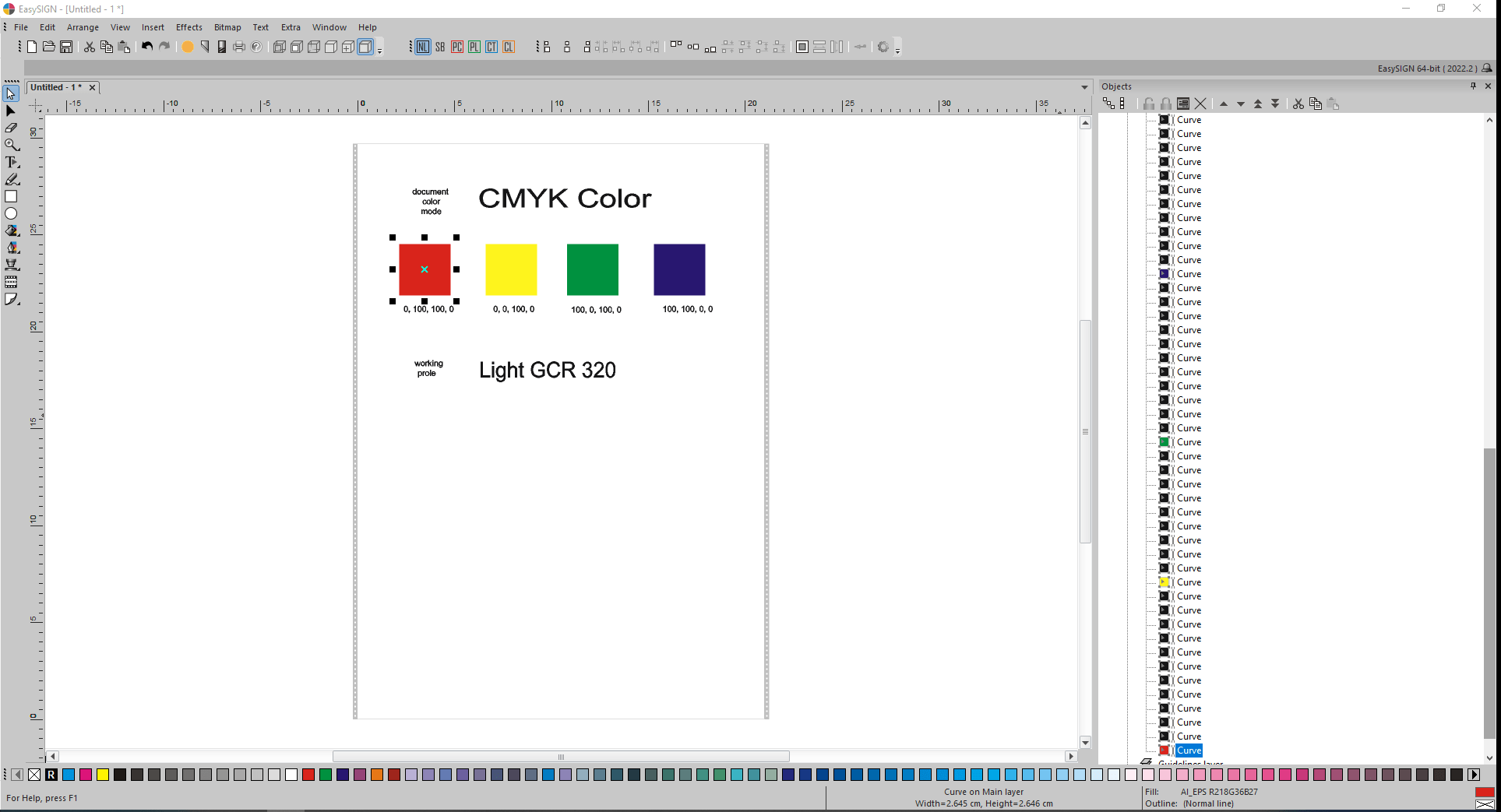
Saatu tuontitulos ei ole oikea, joten siinä on pieniä värieroja. Valitun punaisen neliön oikeassa alakulmassa näkyy vastaava RGB-väri (218,36,27) alkuperäisen CMYK-punaisen värin (0,100,100,0) sijaan:
![]()
Corelin tukiosaston neuvoja on käyttää PDF-muotoa, jos CorelDRAW:n värinhallintaongelmia ilmenee.
Tälle ongelmalle EasySIGN:ssä on kaksi erilaista ratkaisua:
- varten Starter lisenssin käyttäjiä, suorittamalla manuaalisesti CorelDRAW AI -version 8.0 viennin ja EasySIGN-standardin AI-tuonnin.
- varten EasySIGN Pro Käyttäjät, valitse yhteensopivuuden vaihtomuoto PDF oletusisen AI-version 8.0 sijaan. Tämä on heidän oletusarvonsa EasySIGN Pro Yhteensopivuusasetus:
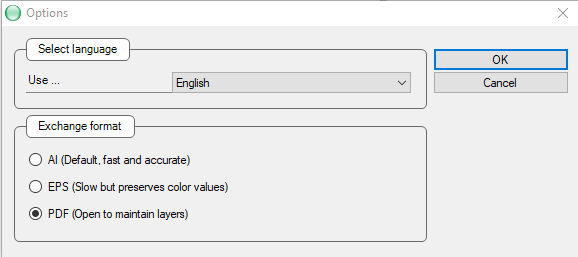
Tässä myös tarkka värintuontitulos siirron jälkeen PDF-vaihtomuodossa, joka on yhteensopiva EasySIGN:iin:
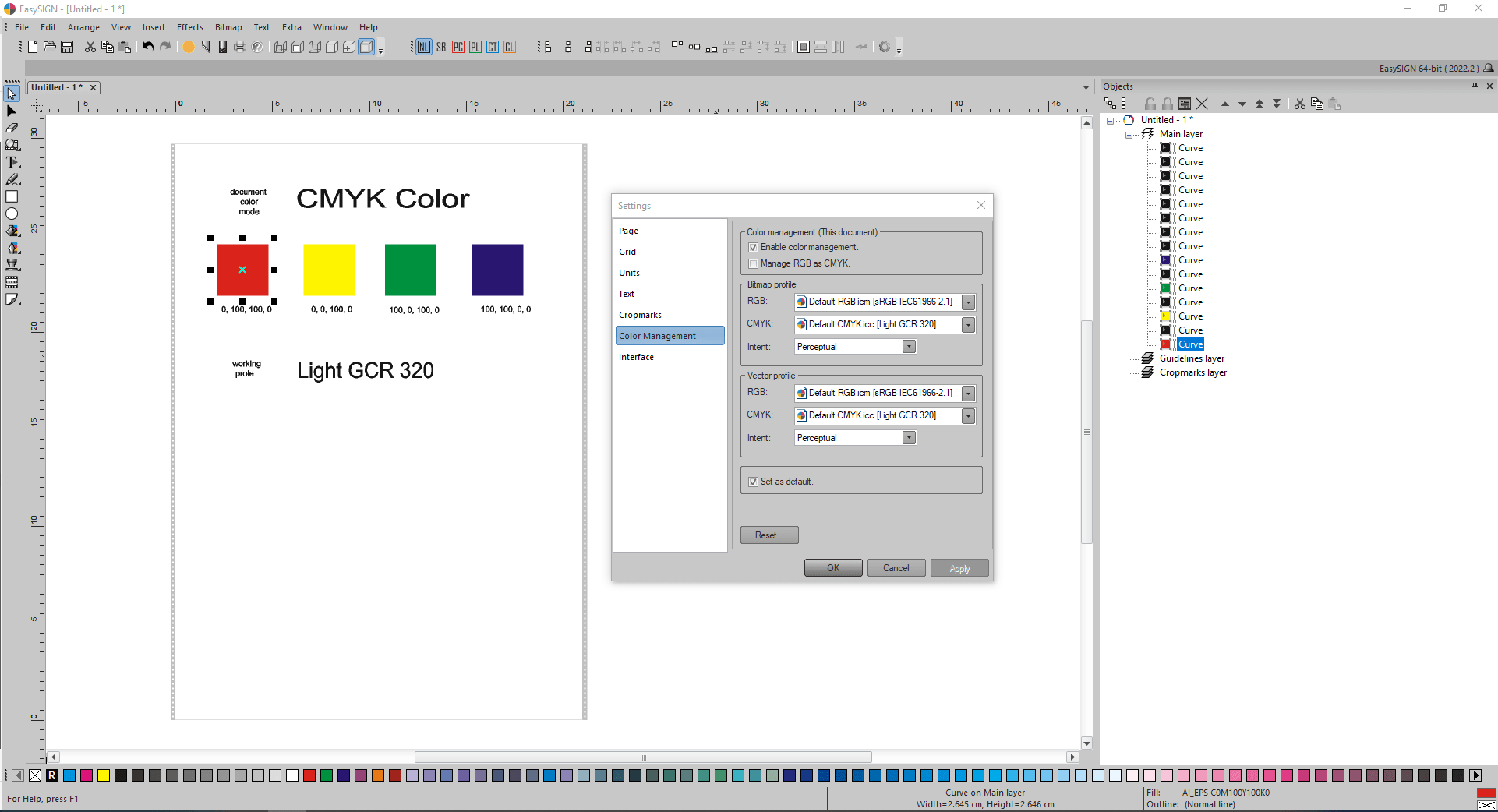
Saadut CMYK-väritulokset ovat oikein.
Värien vaihto Affinity Designerin ja EasySIGNin välillä kopioi ja liitä -toiminnolla.
Ensin sovelluksen EasySIGN, Light GCR 320 CMYK-oletusprofiili on asetettava oikeaan Affinity Designer -sijaintiin (Windowsin oletussijainti väriprofiilien tallennusta varten):
C:\Windows\System32\spool\drivers\color\
Affinity Designerin neuvona on luoda uusia asiakirjoja ehdotetun värimuodon RGB/8 kanssa sRGB IEc611966-2.1 -väriprofiilin kanssa, kunnes tulostus vaaditaan.
Affinity Designer ja EasySIGN jakavat Windowsin leikepöydän sisällön PDF-vaihtomuodossa, joten ne pystyvät kommunikoimaan intuitiivisesti ylimääräisten kopiointi- ja liitäyskomentojen avulla.
Asiakirjan asetukset -valintaikkunan sisällön mukaisesti Värimuoto on asetettu arvoon RGB/8 ja Väriprofiili vastaa sRGB IEC61966-2.1:tä:
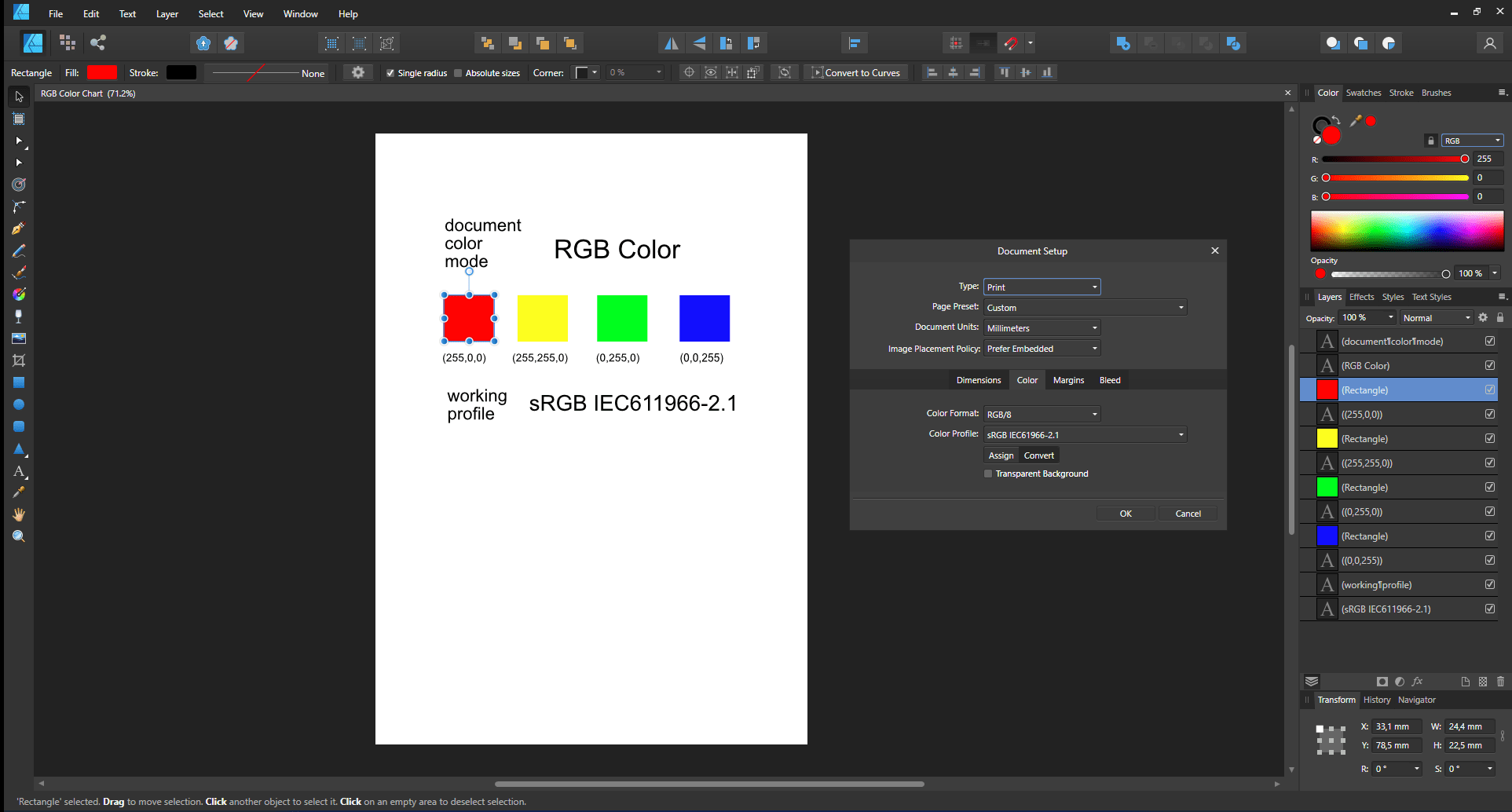
Yllä olevan sisällön valinnan ja kopion jälkeen Affinity Designer PDF-vienti sijoittaa PDF-sisällön leikepöydälle. Sovellus EasySIGN hakee tämän PDF-sisällön leikepöydältä Paste Special -komennolla:
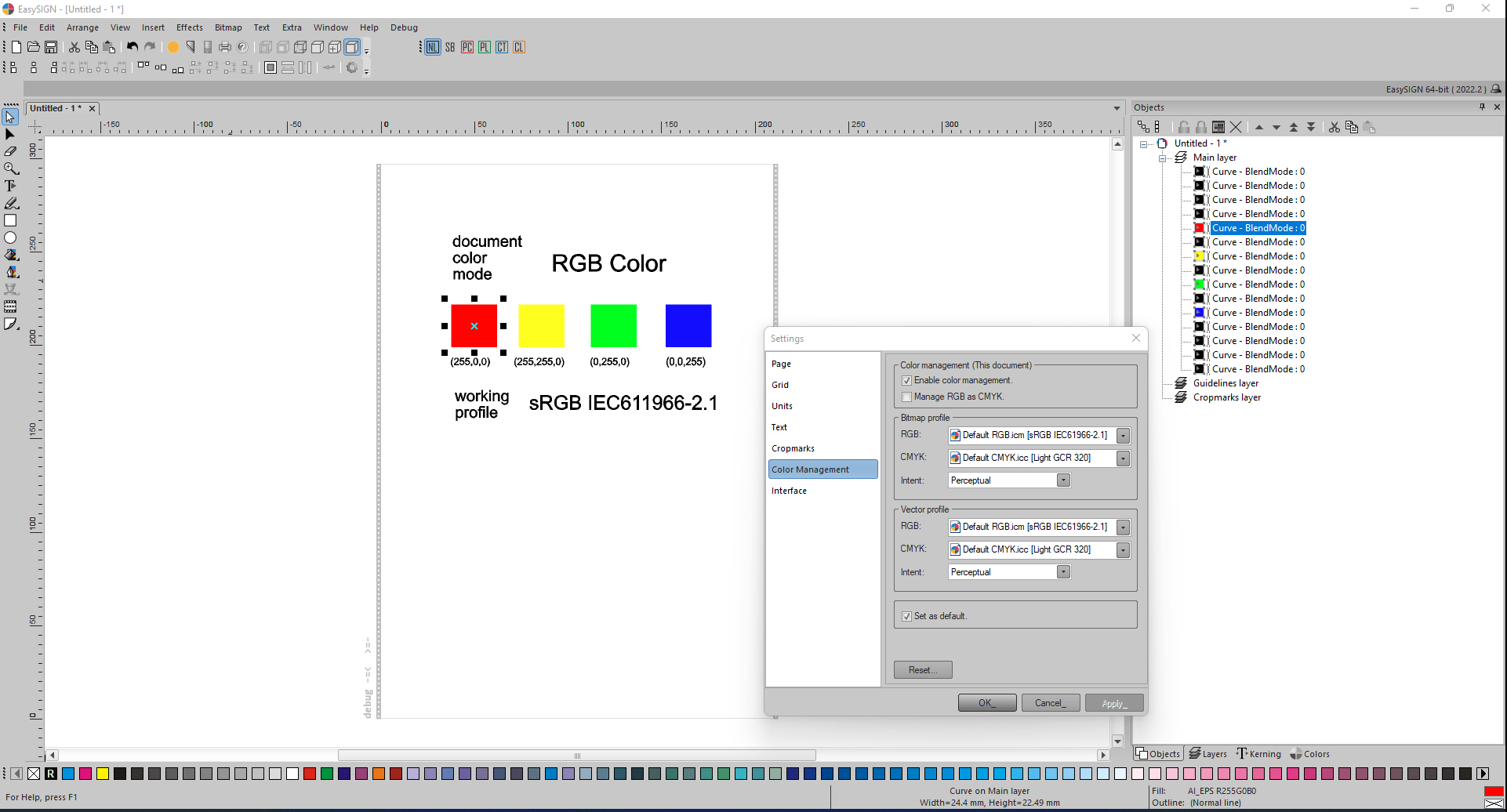
EasySIGN:ssä saadut RGB-väritulokset ovat oikein.
Asiakirjan asetukset -valintaikkunan sisällön mukaan Värimuoto on asetettu arvoon CMYK/8 ja Väriprofiili on yhtä kuin Light GCR 320:
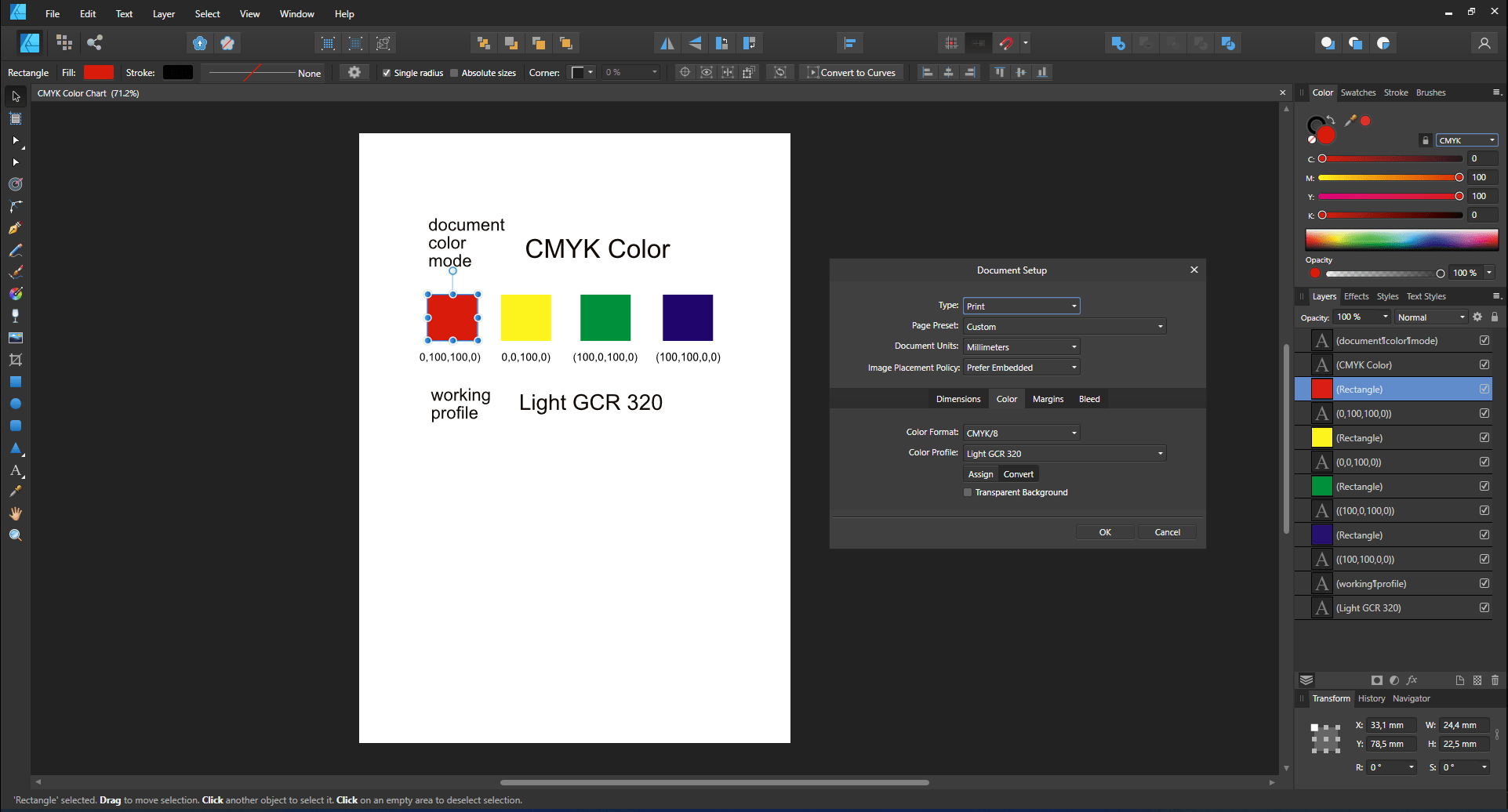
Kopioi (Affinity Designerista) Paste Specialiin (EasySIGN:ssä):
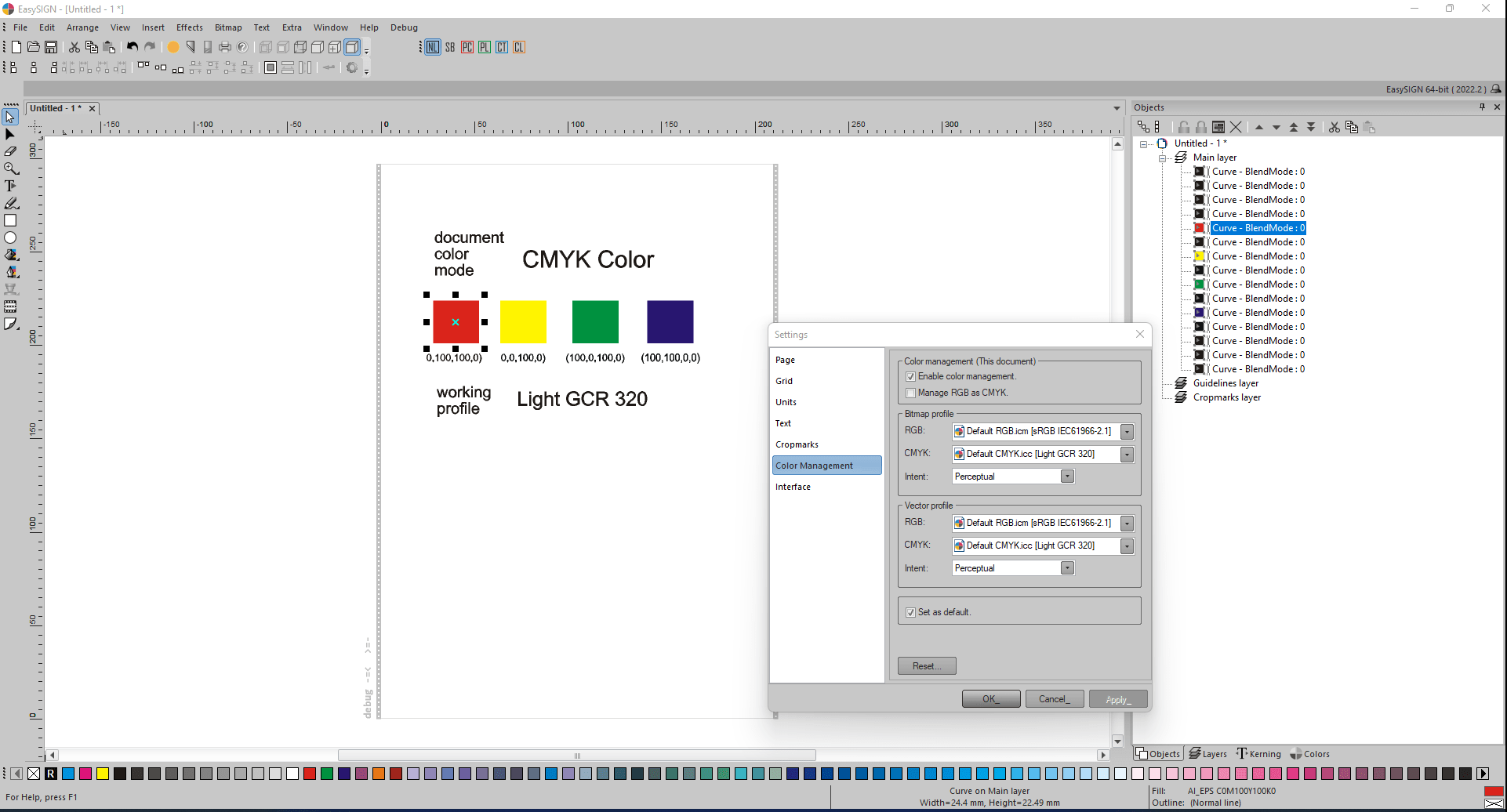
EasySIGN:ssä saadut CMYK-väritulokset ovat oikein.
PDF-vienti upotetuilla väriprofiileilla Adobe Readeriin.
Seuraava malli viedään PDF-muotoon. Tämä malli sisältää 4 samanlaista RGB-bittikarttaa, mutta jokaiselle on määritetty eri väriprofiili. PDF-vientiasetukset Upota väriprofiilit ja Avaa Acrobatissa on molemmat aktivoitu PDF - Vientiasetukset -valintaikkunassa:
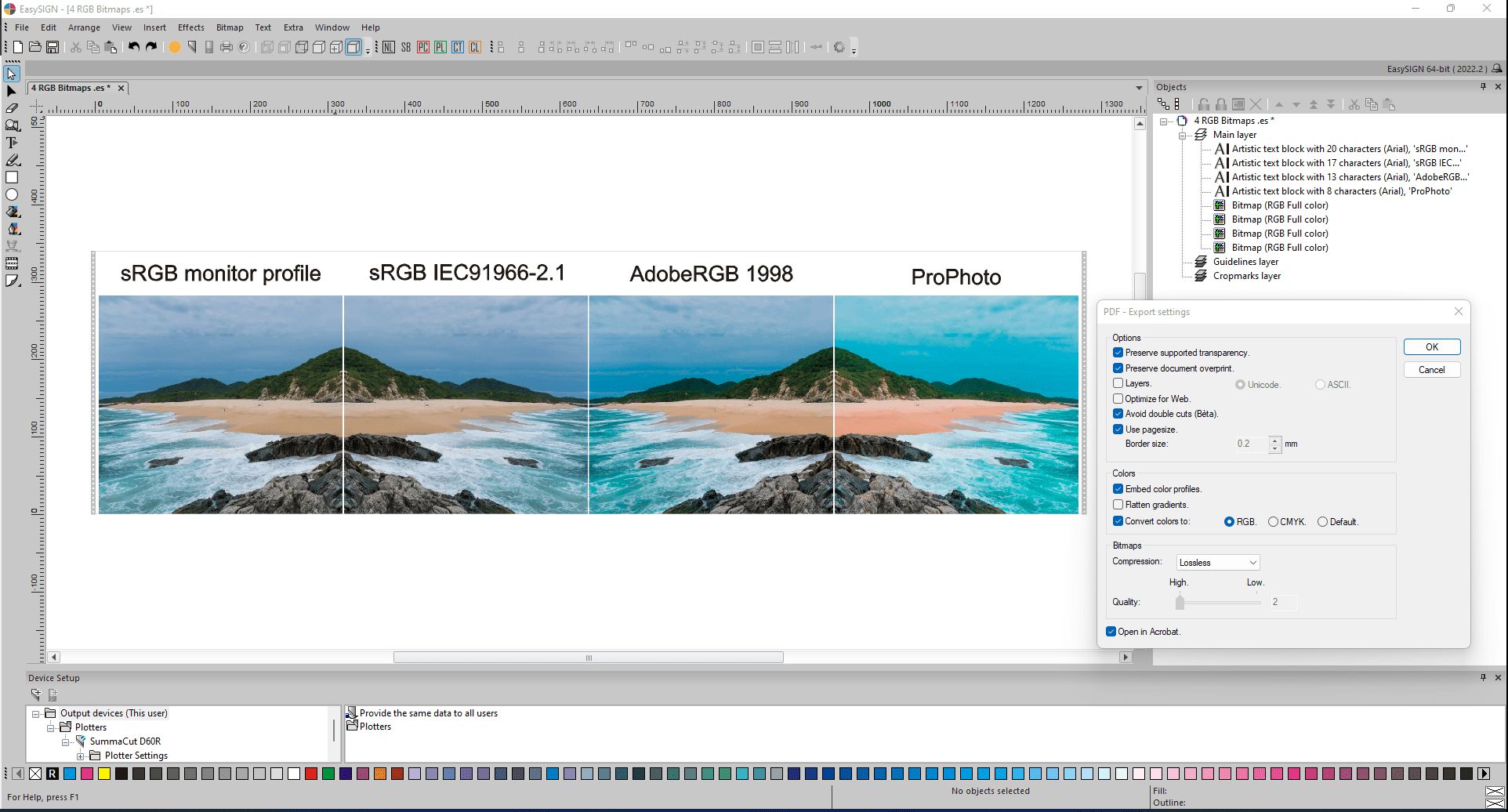
Saatu PDF-vientitulos Adobe Readerissa:
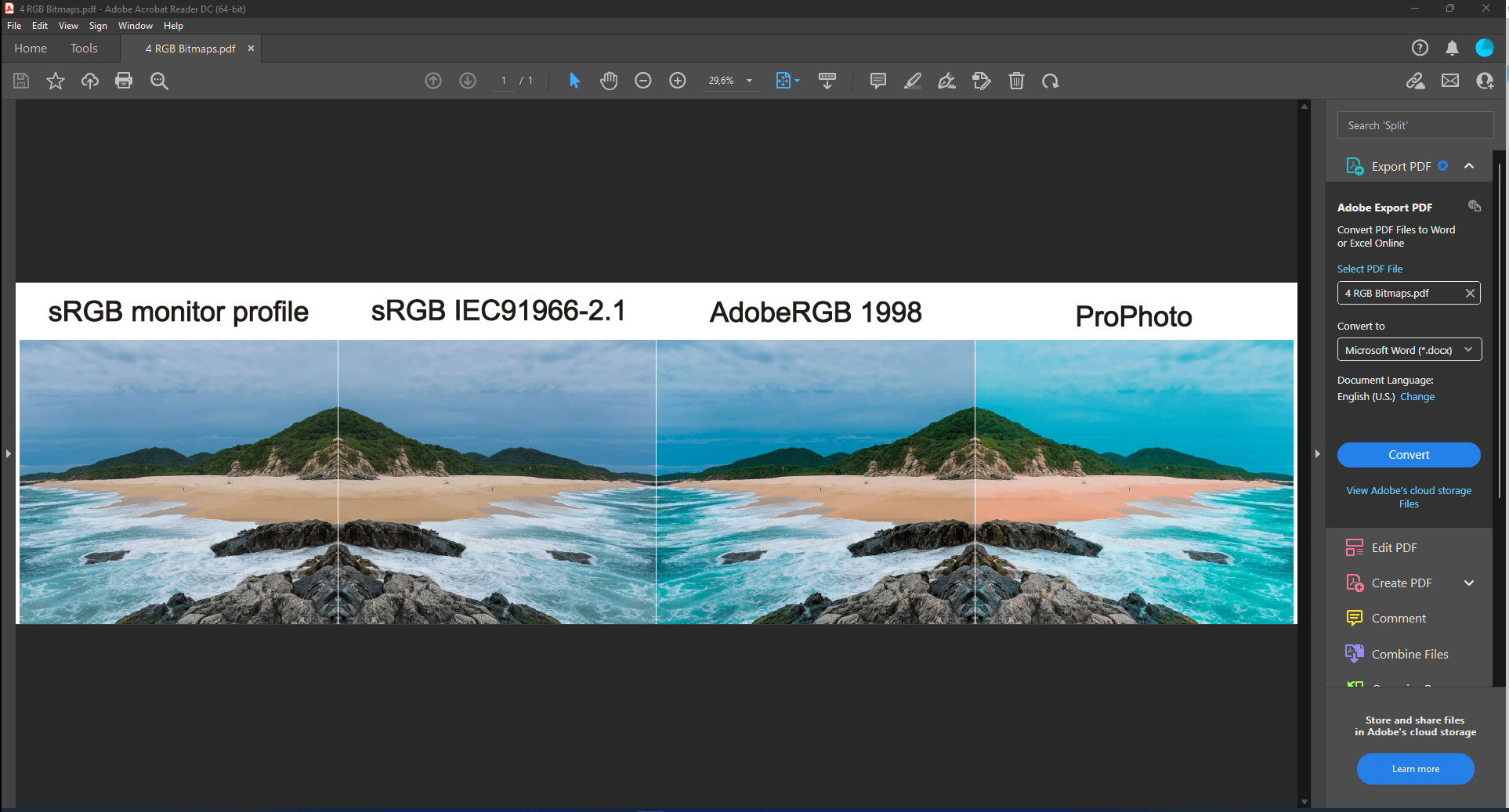
Adobe Reader näyttää kunkin neljän bittikartan värit oikein. Adobe Reader käyttää eri väriprofiileja jokaiseen neljään yhtäläiseen bittikarttaan.
Kuitenkin, jos PDF-vienti -vaihtoehtoa Upota väriprofiilit ei ole aktivoitu PDF - Vienti -valintaikkunassa, väriproleja ei upoteta PDF-vientitiedostoon. Sitten Adobe Reader käyttää automaattisesti omaa oletusarvoisen sRGB-väriprofiiliaan jokaiseen neljään RGB-bittikarttaan. Näin ollen näiden bittikarttojen värien ulkonäkö ei eroa Adobe Readerissa:
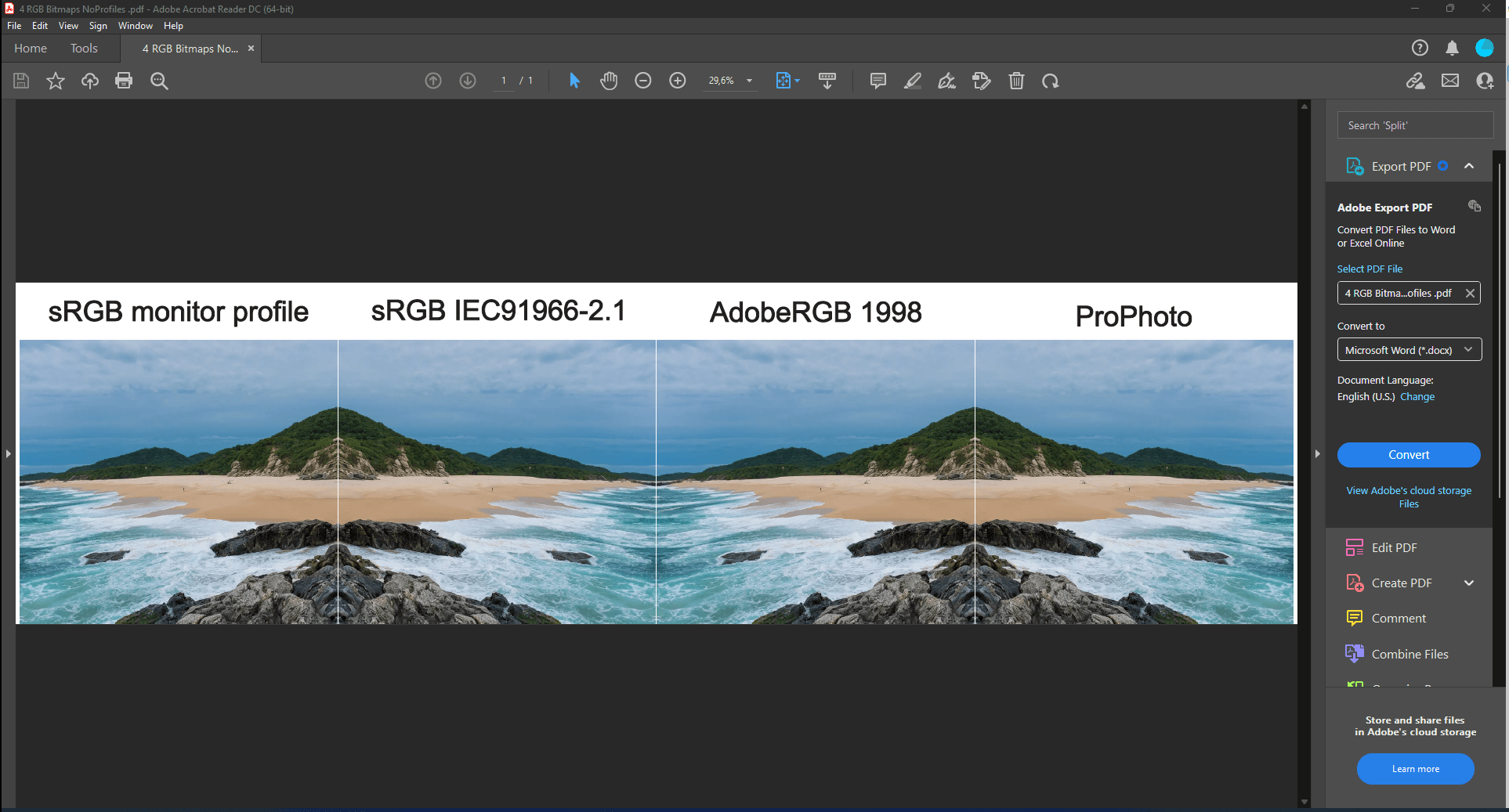
Kun käytät AI- ja EPS-vientimuotoja, Export-vaihtoehto Upota väriprofiilit ei ole käytettävissä: varmista näiden viennin aikana, että väriprofiilit ja värien ulkonäkö värilaitteiden välillä täsmäävät.
Bittikartan tuontikäytännöt – Kehottaa käyttäjää, ei värienhallintaa, asiakirjan oletusarvoa tai upotettua profiilia.
Useimmiten käyttäjä ei tiedä, sisältääkö tuontitiedosto upotettuja väriprofiileja bittikartoille ja mitä upotettua väriprofiilia on käytetty bittikartalle tuontitiedoston sisällä. Siinä tapauksessa yleinen asetus Bitmap-tuontikäytäntö on hyödyllinen:
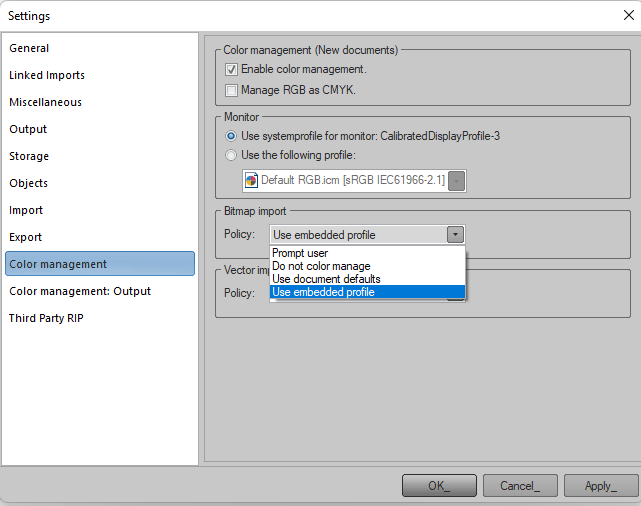
Tämä käytäntö määrittää, kuinka väriprofiilia sovelletaan tuotuun bittikarttaan. Bittikartan upotettu väriprofiili on aina läsnä ja manuaalisesti valittavissa EasySIGN:ssä. Tuonnin aikana sovelletaan yhtä neljästä käytännöstä:
- Pyydä käyttäjää: jokaiselle tuodulle bittikartalle tulee seuraava bittikartan värinhallintakäytäntöikkuna:
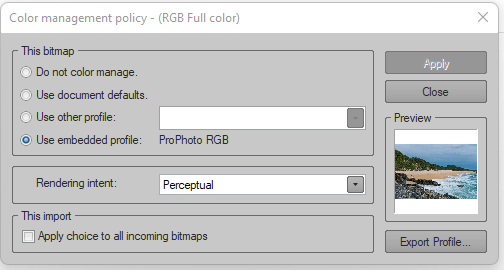
Ryhmälaatikko Tämä bittikartta mainitsee neljä vaihtoehtoa. Esikatseluikkuna visualisoi tuloksen. Ryhmälaatikossa Tämä tuonti vaihtoehto Käytä valintaa kaikkiin saapuviin bittikarttoihin voidaan aktivoida, jos tuontitiedosto sisältää useita bittikarttoja.
- Älä värinhallintaa: bittikartta ei ole värihallinnassa,
- Käytä asiakirjan oletusasetuksia: asiakirjan väriprofiilia käytetään bittikartassa,
- Käytä upotettua profiilia: upotettu profiili on käytössä.
Kun vaihtoehto Kysy käyttäjää on aktivoitu, värinhallintakäytäntö tulee aina esiin jokaisen tuodun bittikartan yhteydessä, siis myös kun .jpg-tiedosto tuodaan.
Useimmat tallennusvaihtoehdot ovat Käytä upotettua profiilia: tuodun PDF-tiedoston bittikartan mukana olevaa upotettua väriprofiilia käytetään myös PDF-tiedoston näyttämisen aikana, joten PDF-tiedoston todellisen näytön ja saadun tuontituloksen välillä ei esiinny eroja värien ulkoasuissa. laskentataulukko EasySIGNissä.
Esimerkkinä PDF-tuontitulos näytetään edellisestä PDF-vientitiedostosta, joka sisältää 4 yhtä suuren bittikartan, mutta jokaiselle on määritetty eri väriprofiili. Sekä asiakirjan värinhallinta että vaihtoehto Bittikartan tuontikäytäntö Käytä upotettua profiilia olivat aktiivisia:
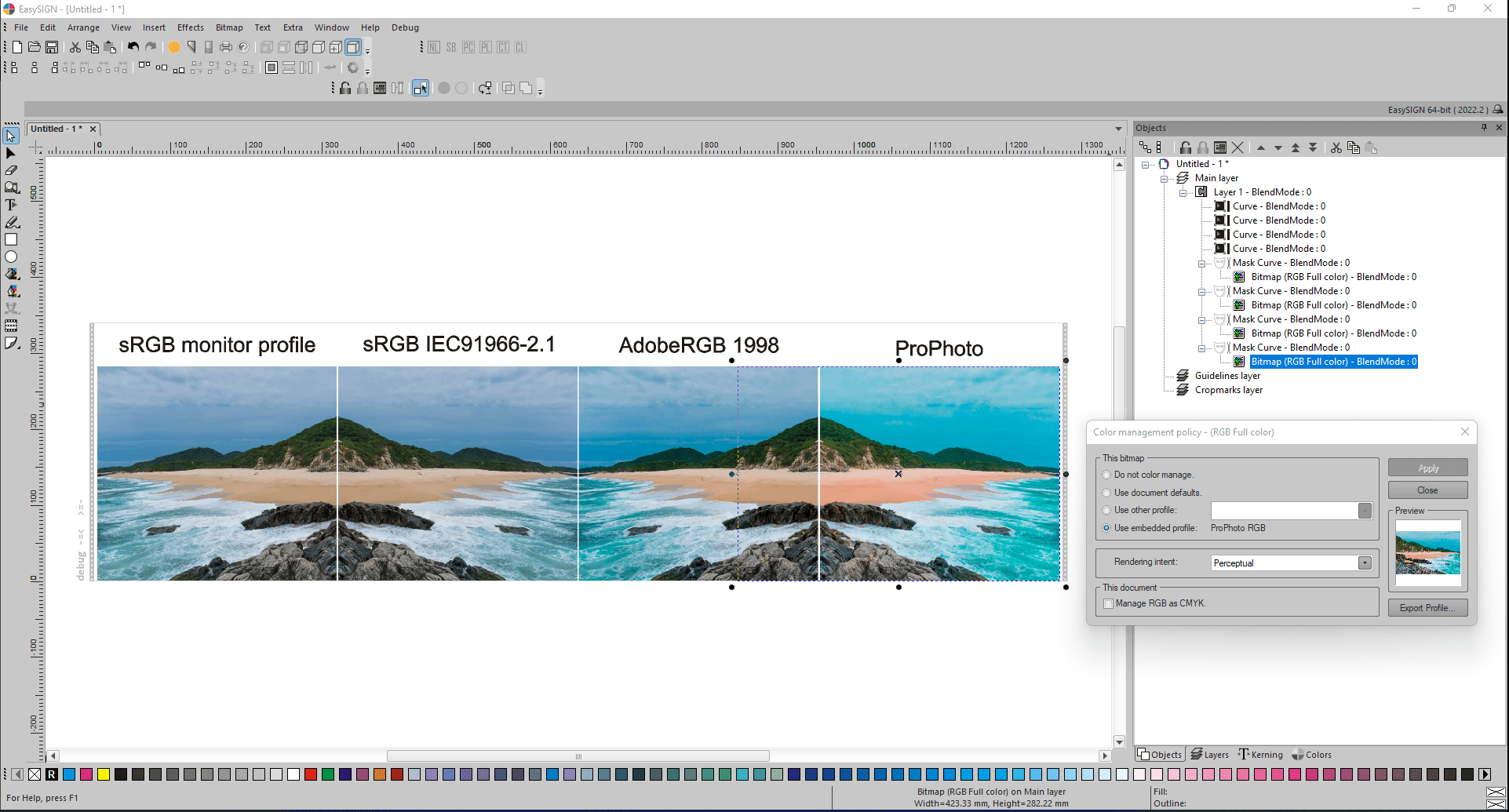
Tuodun tuloksen värit ovat oikein.
Saadut tulokset ovat kuitenkin hyvin erilaisia, kun asiakirjan värinhallinta kytketään pois päältä. Sitten jokaiseen bittikarttavaihtoehtoon Älä värinhallintaa sovelletaan, joten kaikilla neljällä bittikartalla on samanlainen ulkoasu, mutta EasySIGN:ssä upotettu profiili voidaan silti aktivoida manuaalisesti. Vaihtoehto Käytä upotettua profiilia mainitsee profiilin, jota sovelletaan tuotuun PDF-tiedostoon:
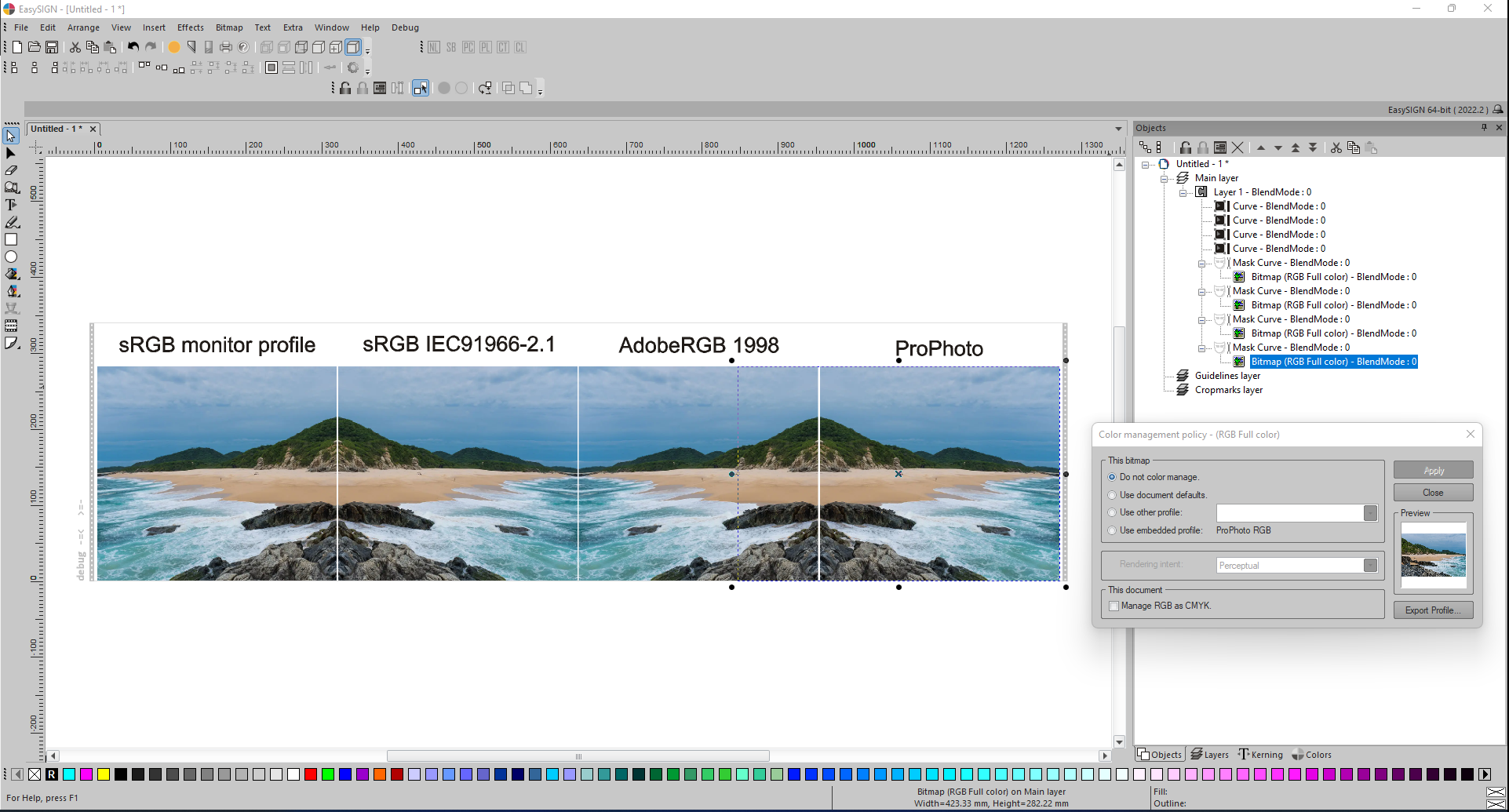
Asiakirjan värinhallinta ei ohita bittikartan värinhallintaa. Jos asiakirjan värinhallinta on aktivoitu, bittikarttojen upotetut profiilit eivät kytkeydy automaattisesti päälle! Tämä voidaan tarvittaessa tehdä manuaalisesti kullekin bittikartalle.
Vektorien tuontikäytännöt – Kehota käyttäjää, Säilytä värinumerot tai ulkonäkö.
Useimmiten käyttäjä ei tiedä, sisältääkö tuontitiedosto upotettuja väriprofiileja ja tarkalleen mitä upotettuja väriprofiileja on käytetty tuontitiedoston sisällä. Siinä tapauksessa yleinen asetus Vector import Policy on hyödyllinen. Tämä käytäntö määrittää, onko tuontitiedoston alkuperäiset väriarvot säilytettävä tuonnin aikana vai onko ne mukautettava valittuun EasySIGN-vektoriväriprofiiliin värien ulkoasun säilyttämiseksi. Saatavilla on kolme käytäntöä:
- Käyttäjäkehote: kehote mainitsee väriprofiilit ja käyttäjä päättää tuonnin aikana, pitääkö värinumerot tai ulkoasut säilyttää,
- Säilytä värinumerot ilman kehotteita,
- Säilytä värin ulkonäkö ilman kehotusta.
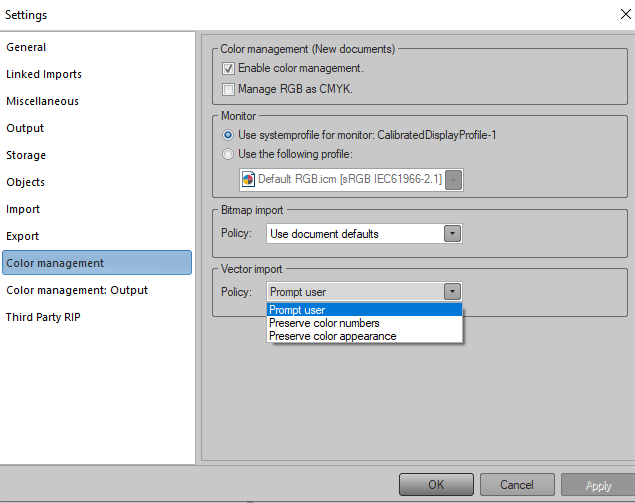
Useimmat tallennusvaihtoehdot on Säilytä värinumerot: älä koskaan muuta värinumeroita tuonnin aikana. Kun tuodut värit näyttävät erilaisilta tuonnin jälkeen, voidaan myöhemmin valita erilainen paremmin sopiva väriprofiili EasySIGNissä täsmälleen samojen värinumeroiden esiintymiseen. Kun Säilytä värin ulkonäkö on valittu ja värinumerot eroavat toisistaan, et voi koskaan vaihtaa takaisin alkuperäisessä tuontitiedostossa oleviin värinumeroihin.